1С:Профессионал по 1C:ERP – вопрос 6.28
На текущей странице представлен разбор вопроса из Сертификации 1С:Профессионал по 1С:ERP редакции 2.0
Актуальные вопросы из нового комплекта вопросов (по редакции 2.1) рассмотрены в курсе
Вопрос 6.28 – Ордерная схема документооборота
В вопросе 6.28 необходимо ответить, ячейка какого типа может быть выбрана при оформлении документа Приходный ордер на товары. Варианты ответа:
- Приемка
- Хранение
- Архив.
Сразу необходимо отметить, что ячейки различного типа могут быть созданы только на складах с адресным хранением номенклатуры.
Для ответа на вопрос создадим склад с адресным хранением номенклатуры и создадим на нем три ячейки с типом Приемка, Хранение и Архив.
Список складов доступен из меню Нормативно-справочная информация – Склады и магазины.
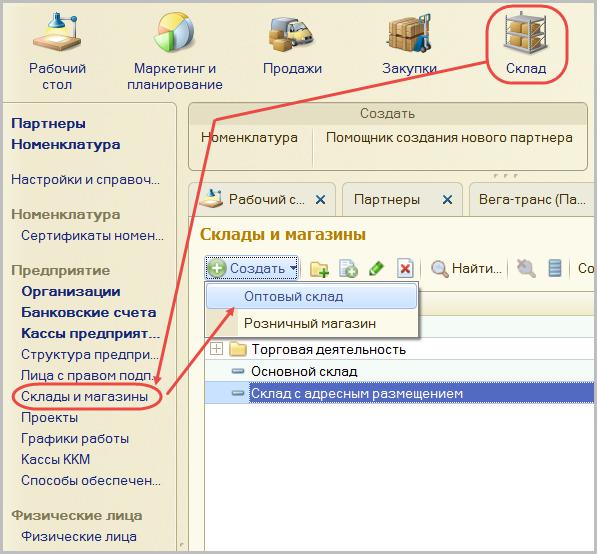
Создадим склад с адресным хранением номенклатуры. Для этого нажмем на кнопку Создать и в форме создания введем необходимые данные.
Для того чтобы на складе использовалась структура с адресным хранением, необходимо установить ордерную схему документооборота по всем операциям склада. Эта информация указывается на закладке Ордерная схема и структура.
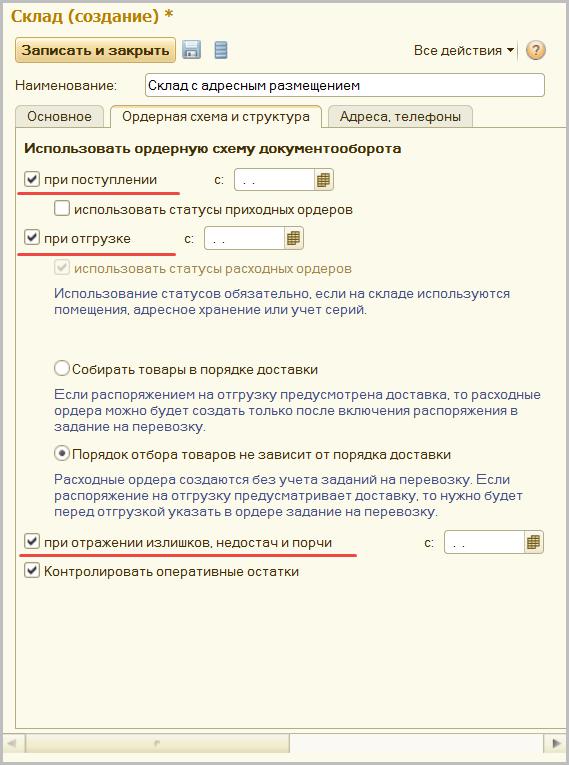
После этого в правой части этой же закладки Ордерная схема и структура в реквизите Ячейки можно указать значение Использовать для хранения остатков номенклатуры. Это как раз и означает, что на складе определена структура для адресного хранения номенклатуры.
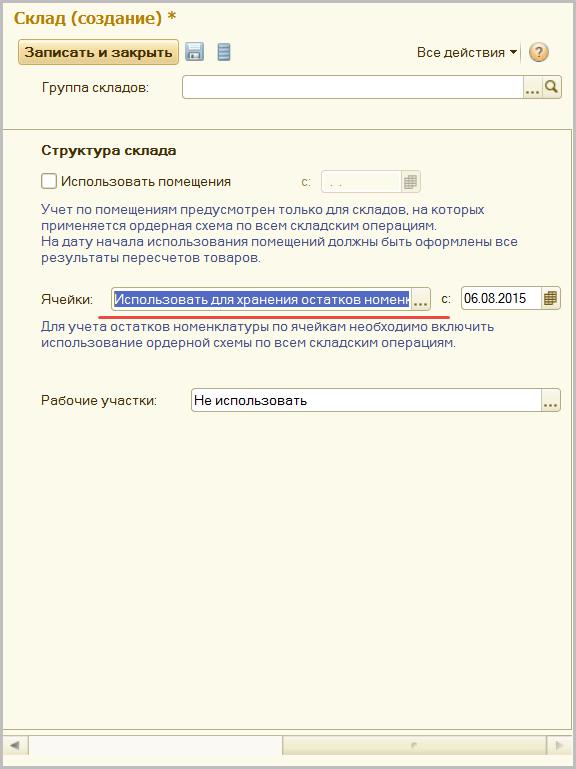
После создания склада (нажатия на кнопку Записать) мы можем перейти к созданию ячеек.
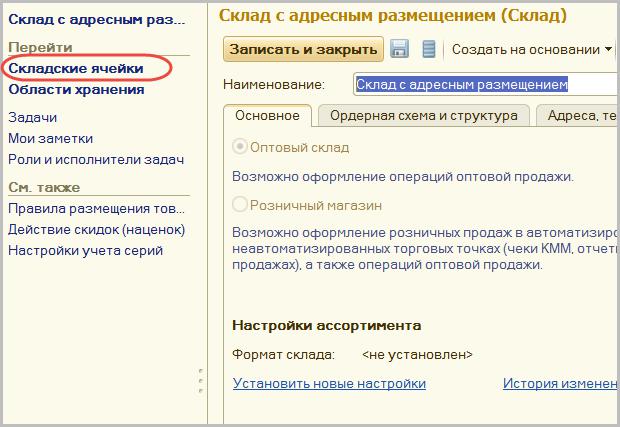
Создадим ячейку с типом Приемка. Нажимаем кнопку Создать.
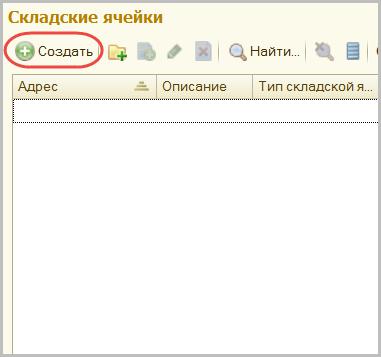
Открывается форма создания ячейки, где в реквизите Тип мы указываем тип ячейки Хранение. В качестве адреса указываем цифру 1.
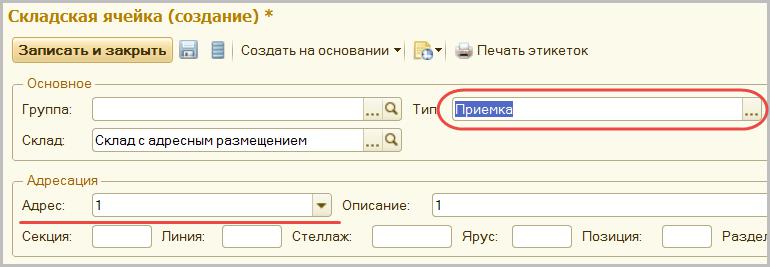
Аналогично создаем еще одну ячейку с типом Хранение. В качестве адреса указываем цифру 2.
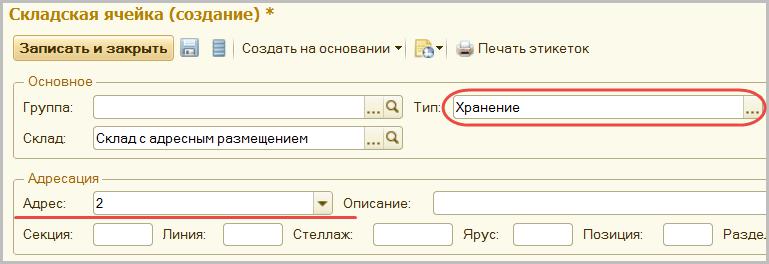
Создаем ячейку с типом Архив. В качестве адреса указываем цифру 3.
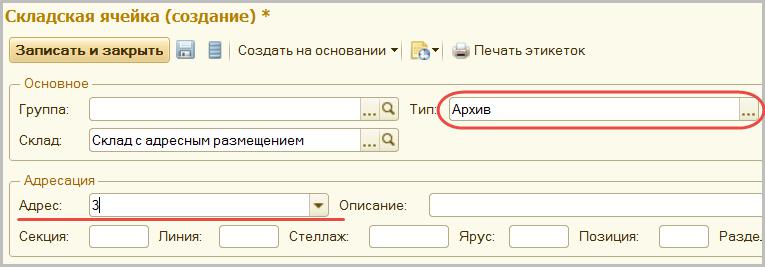
Получили следующую структуру склада.
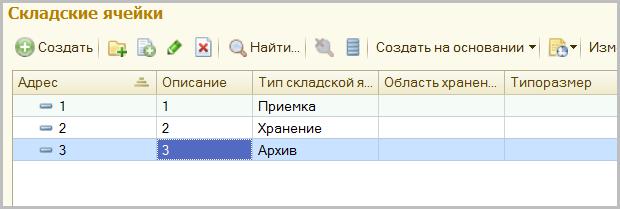
Теперь оформим документ Поступление товаров и услуг на созданный склад с именем Склад с адресным размещением.
Создать документ Поступление товаров и услуг можно из списка документов поступления (Закупки – Документы поступления). Выбираем кнопку Создать.
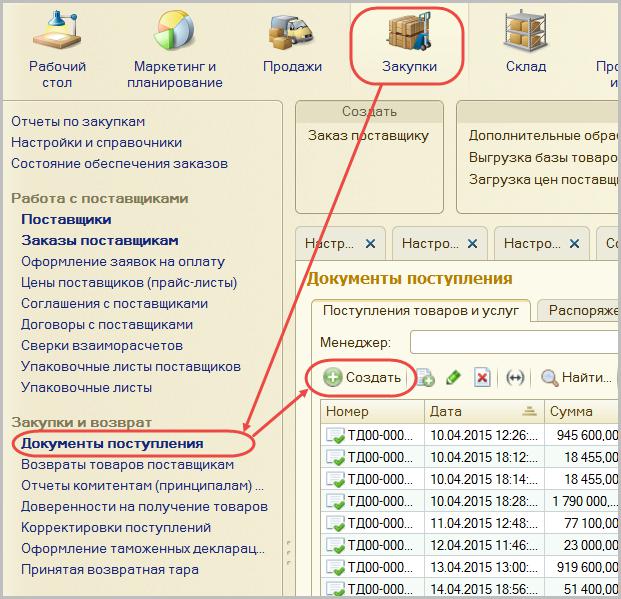
При нажатии на кнопку Создать открывается форма создания документа Поступление товаров и услуг, где в верхней части документа указываем Поставщика и Склад.
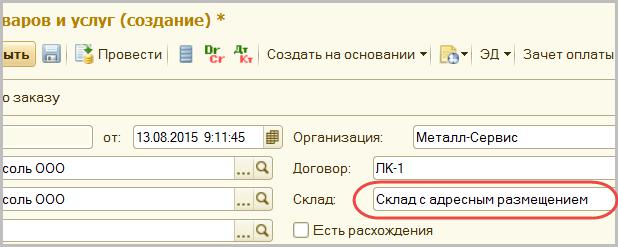
На закладке Товары по факту укажем произвольную номенклатуру, количество и цену.
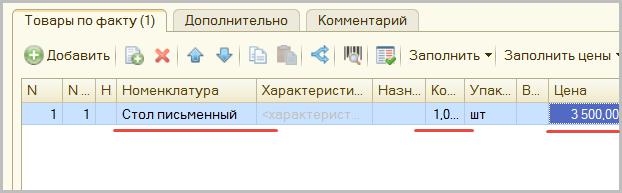
Проводим и закрываем документ.
Открываем рабочее место Приемка, из которого мы можем оформить приходный ордер на товары.
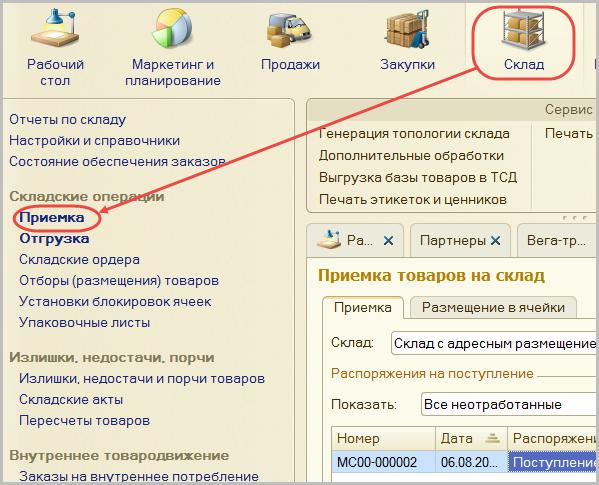
В рабочем месте мы выбираем в качестве склада созданный нами склад с наименованием Склад с адресным размещением, видим созданный нами документ Поступление товаров и услуг.
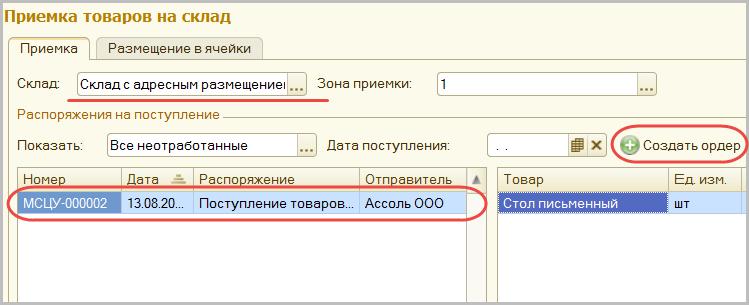
Используя этот документ в качестве распоряжения, оформим Приходный ордер на товары, нажав на кнопку Создать ордер. Откроется документ Приходный ордер на товары.
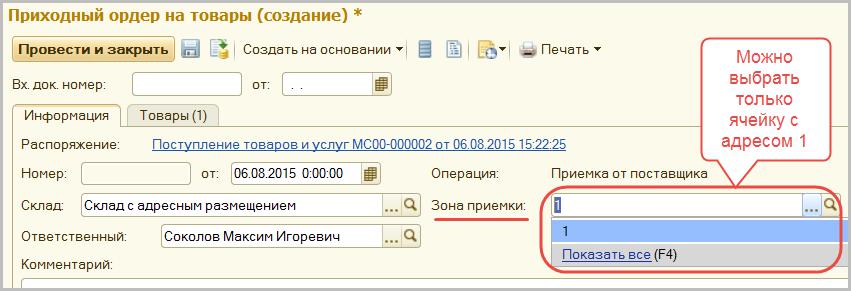
В реквизите Зона приемки указывается ячейка, в которую необходимо принять товары. Нетрудно видеть, что для выбора доступна только ячейка с адресом 1. Ячейка с адресом 1 имеет тип Приемка (см. выше).
Таким образом, при оформлении документа Приходный ордер на товары возможен выбор ячейки с типом Приемка.
