О чем эта статья
С выходом релиза 2.1 в 1С:Рознице появилось множество новых возможностей.
В рамках этой статьи разберем следующие изменения:
- Новые возможности при ценообразовании
- Изменения в интерфейсе
- Учет себестоимости товаров
- Ввод себестоимости после оприходования товаров
- Новый вариант расчета с/с по средневзвешенной оценке
- Настройка регламентного задания для расчета себестоимости
- Ведение кассовой книги
- Протокол действий кассира
- Регистрация полученных и выданных счетов-фактур
- Печатная форма универсального передаточного документа
- Разделение шаблонов чеков Продажи и Возврата
- Новая универсальная печатная форма «Опись номенклатуры»
- Учет текущего чека в объеме накоплений при расчете накопительных скидок
- Построчное округление чека
- Автоматическое создание владельцев карт в момент их регистрации при опросе покупателя
Применимость
Статья написана для редакции 1С:Розница 2.1. Если вы используете эту редакцию, отлично – прочтите статью и внедряйте рассмотренный функционал.
Если же вы планируете начать внедрение 1С:Розница, то скорее всего будет использоваться более свежая редакция. Интерфейсы и её функционал могут отличаться.
Поэтому, мы рекомендуем пройти курс 1С:Розница 2 для автоматизации магазинов и сервисных компаний, это поможет вам избежать ошибок и потери времени / репутации.
Новые возможности при ценообразовании
Изменение цен на процент
С выходом нового релиза конфигурации Розница 2.1 в документе “Установка цен номенклатуры” в меню Установить цены добавилась новая команда Изменить цены на процент.
В разделе Маркетинг по команде Цены номенклатуры откроем список документов “Установка цен номенклатуры”.
Создадим новый документ, выберем произвольные виды цен, заполним список товаров и рассчитаем цены по их алгоритмам (команда Установить цены – Рассчитать цены)
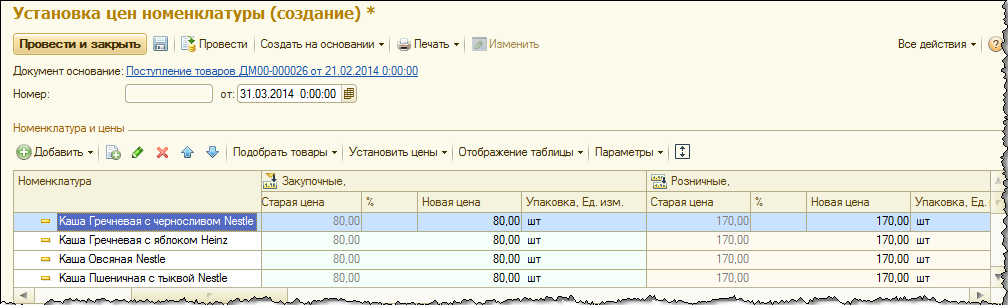
Для увеличения нажмите на изображение.
Поработаем с изменением цен. В командной панели из меню Установить цены выберем команду Изменить цены на процент.

Для увеличения нажмите на изображение.
Появится форма “Изменение цен на процент”. В данной форме мы можем:
- выбрать виды цен, цены которых собираемся изменять;
- для каждого выбранного вида цен проставить процент изменения;
- установить или убрать флаг Применять округление;
- выбрать по отношению к какой цене (старой или новой) изменять указанные виды цен;
- определить для всех строк или только для выделенных будет сделан пересчет.
Увеличим новые Закупочные цены на 10%. Укажем соответствующие параметры расчета и воспользуемся командой Рассчитать.
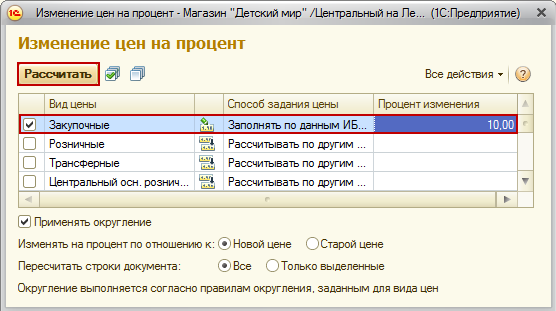
В итоге произошло нужное нам изменение закупочных цен, а так как все остальные виды цен документа рассчитываются по формулам, зависящим от закупочных, то они также были пересчитаны.
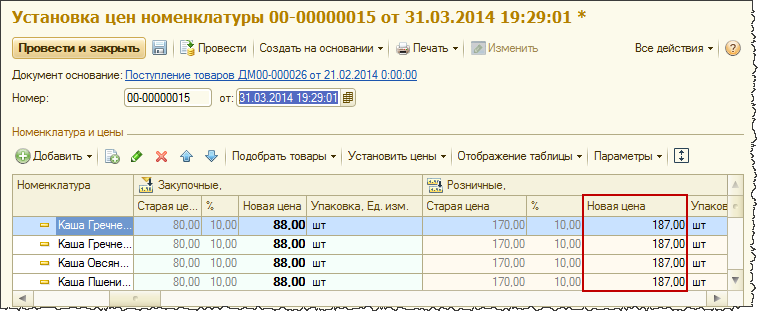
Для увеличения нажмите на изображение.
Конечно же, кроме закупочных мы могли бы изменить и другие цены, например, Розничные. Никаких ограничений здесь нет.
Однако, если одновременно задать процент изменения и для влияющего вида цен и для зависимого, то зависимый вид цен будет рассчитан не по формуле от базового, а изменится на заданный процент.
Создадим еще один документ “Установка цен номенклатуры” копированием предыдущего.

Для увеличения нажмите на изображение.
В командной панели табличной части из меню Установить цены выберем команду Изменить цены на процент.
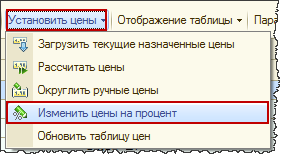
В настройках изменения цен выберем вид цен “Розничные”, установим процент изменения -50.
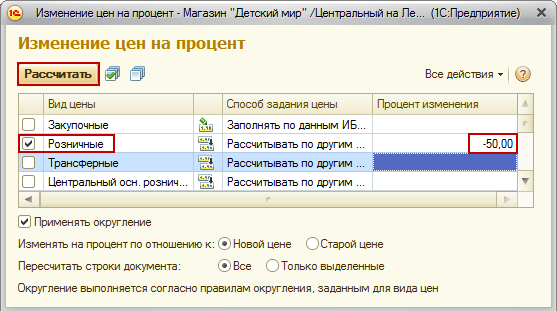
Выполним изменение цен по команде Рассчитать
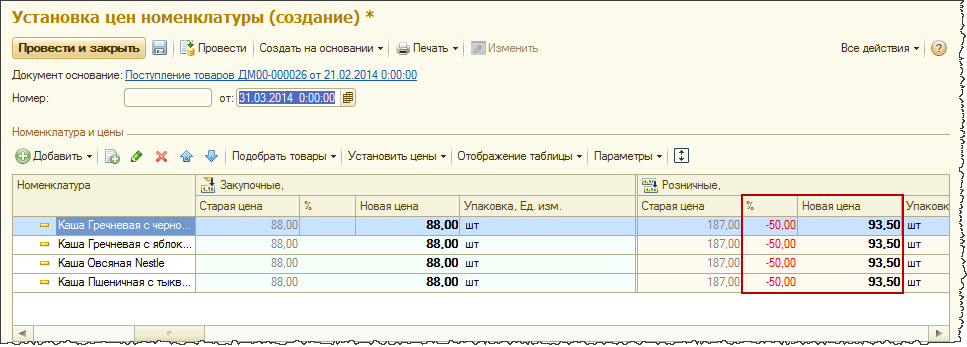
Для увеличения нажмите на изображение.
“Розничные” цены уменьшились в два раза.
Новая печатная форма “Переоценка товаров”
В документах “Установка цен номенклатуры” и “Применение цен номенклатуры” появилась новая печатная форма “Переоценка товаров”.
Данная форма актуальна для предприятий, ведущих учет товаров в розничных ценах.
Для её заполнения в меню печать появилась соответствующая дополнительная команда.

Для увеличения нажмите на изображение.

Для увеличения нажмите на изображение.
Сформируем печатные формы “Переоценка товаров” из ранее созданных и проведенных документов “Установка цен номенклатуры”.
После выбора соответствующей команды из меню Печать появится форма настроек печати переоценки.
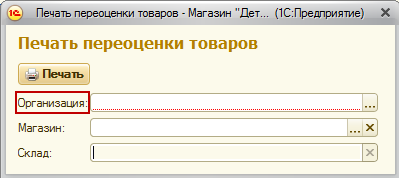
В данной форме можно указать организацию, магазин и склад. Обязательной для заполнения является только организация. Если оставить заполненной только её, то распечатается несколько документов переоценки по одному на каждый магазин организации.
Поля Магазин и Склад работают по принципу отбора. Они позволяют ограничить данные для вывода в переоценке.
Заполним все три поля и воспользуемся командой Печать.
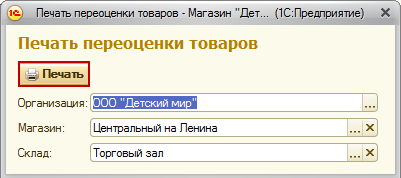
Появится заполненная печатная форма.
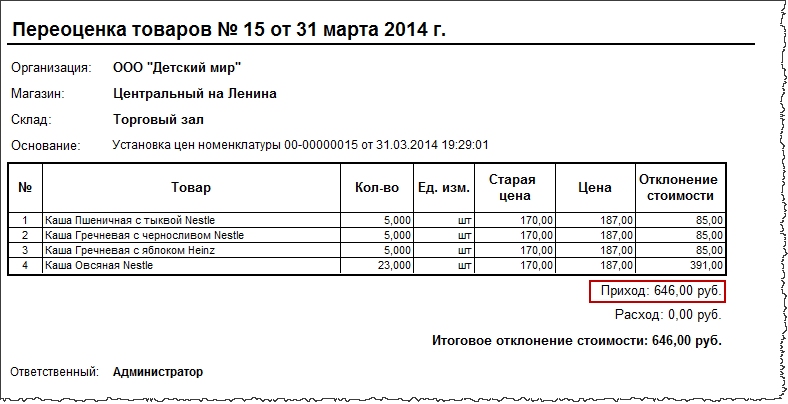
Для увеличения нажмите на изображение.

Для увеличения нажмите на изображение.
Изменения в интерфейсе
Команда “Развернуть/свернуть табличную часть”
Во всех документах, в которых используется табличная часть Товары, добавлена специальная команда, которая позволяет развернуть данную табличную часть.
Откроем документ “Поступление товаров” (в разделе Запасы и закупки – Поступления товаров).
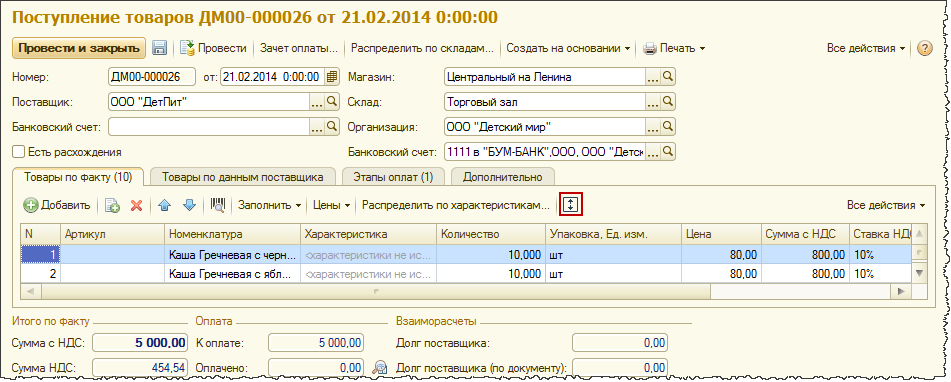
Для увеличения нажмите на изображение.
В командной панели табличной части Товары есть специальная кнопка Развернуть/свернуть табличную часть (Alt + F11).
При нажатии на данную кнопку все элементы документа, кроме табличной части Товары, исчезают. Табличная часть занимает все освободившееся место. Это очень удобно, когда в документе содержится большое количество строк.
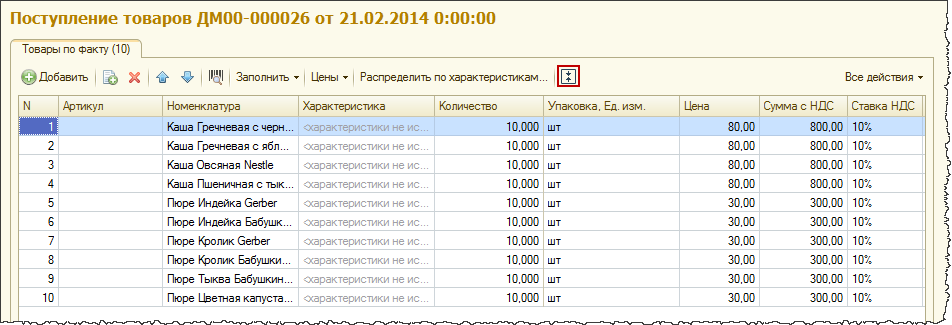
Для увеличения нажмите на изображение.
Повышение удобства ввода оплаты в чек ККМ
Добавлен ряд команд для повышения удобства ввода оплат в “Чек ККМ”, при его вводе вручную.
Создадим новый документ “Чек ККМ” (Продажи – Чек ККМ в группе Создать).
На закладке Оплата при нажатии команды Добавить новый элемент теперь раскрывается меню, в котором можно сразу выбрать вид оплаты (Наличные, Платежная карта, Банковский кредит, Подарочный сертификат, Бонусные баллы).
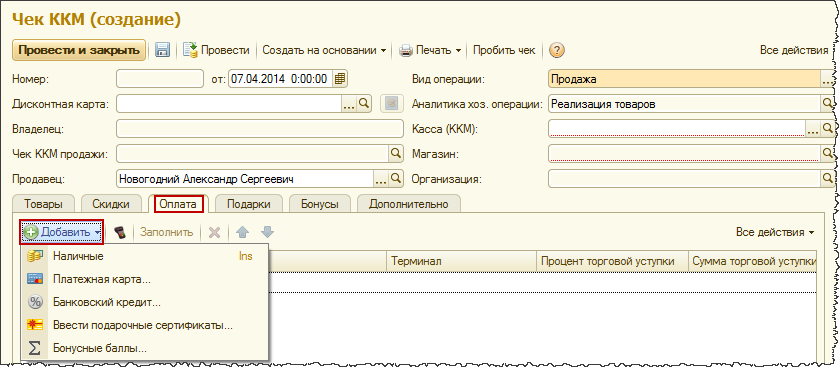
Для увеличения нажмите на изображение.
Учет себестоимости товаров
Ввод себестоимости после оприходования товаров
Документ “Расчет и установка себестоимости” теперь можно ввести на основании документа “Оприходование товаров” (в разделе Склад – Оприходования товаров в группе Складские операции). Это удобно, когда мы вводим в систему 1С:Розница начальные остатки.
Откроем документ “Оприходование товаров”
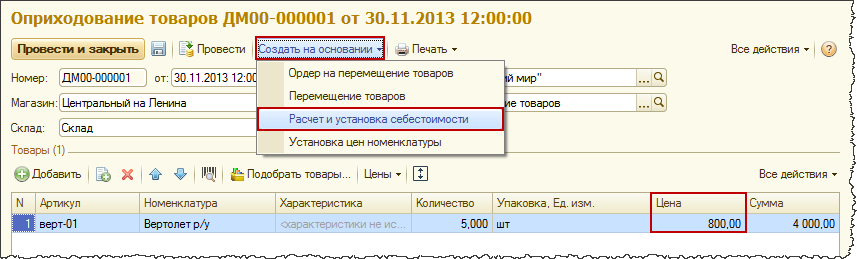
Для увеличения нажмите на изображение.
На основании данного документа создадим документ “Расчет и установка себестоимости”. В качестве себестоимости устанавливается стоимость оприходования товаров на склад.

Для увеличения нажмите на изображение.
Новый вариант расчета с/с по средневзвешенной оценке
В конфигурации Розница 2.1 при автономном расчете себестоимости появилась возможность рассчитывать ее по средневзвешенной оценке.
Настройка варианта расчета себестоимости производится в разделе Администрирование по команде Запасы и закупки – Настройка способов учета себестоимости.
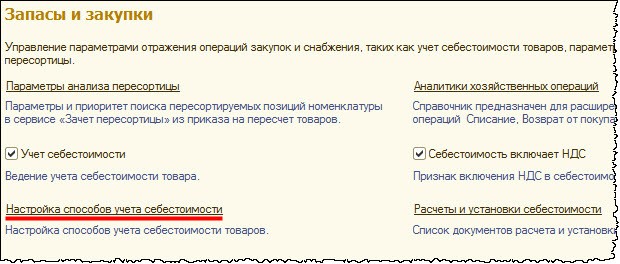
Откроется список записей периодического регистра сведений “Настройка способа учета себестоимости”. Периодичность – в пределах месяца.
Добавим новую настройку способа учета себестоимости.
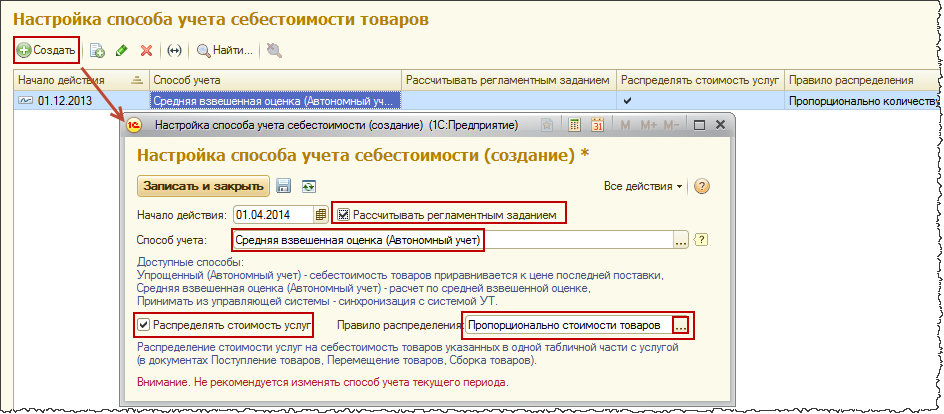
Для увеличения нажмите на изображение.
В настройке можно задать способ учета: Упрощенный (Автономный учет), Средняя взвешенная оценка (Автономный учет) или Принимать из управляющей системы (доступен только при настроенном обмене с 1С:Управление торговлей). Второй вариант и является новым методом расчета.
Также появилась возможность, которая позволяет распределять стоимость услуг на себестоимость закупаемых товаров.
При этом распределение происходит на себестоимость товаров, указанных с услугой в одном документе (“Поступление товаров”, “Перемещение товаров”, “Сборка товаров”).
При использовании данной опции необходимо выбрать правило распределения (Пропорционально количеству товаров или Пропорционально стоимости товаров).
Расчет средневзвешенной оценки может производиться с помощью регламентного задания. Для этого необходимо включить опцию Рассчитывать регламентным заданием.
При сохранении настроек начало их действия устанавливается на начало месяца выбранной при заполнении даты.
При этом система не позволит записать две настройки с началом действия в одном месяце. Можно только отредактировать старую настройку или создать новую после удаления предыдущей.
При установке нового способа расчета, следует перепровести документы товародвижения (“Поступление товаров”, “Перемещение товаров”, “Сборка товаров”) с момента начала действия новой установки.
Проверим корректность расчетов себестоимости по средневзвешенной оценке. Оформим два документа поступления одного и того же товара, но с разными ценами поступления.
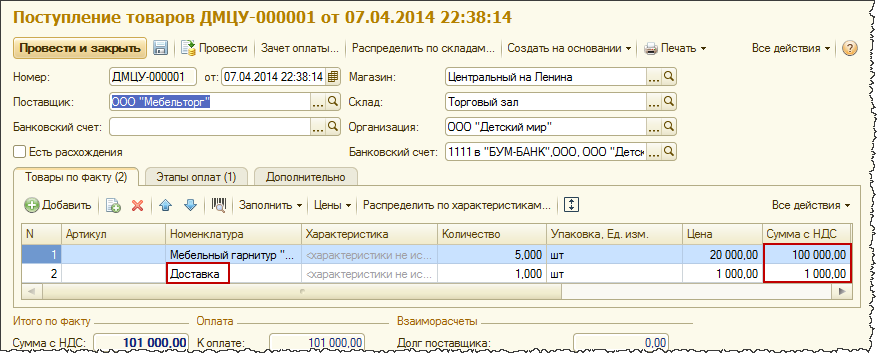
Для увеличения нажмите на изображение.
Проверим движения документа по регистру “Себестоимость поставки товаров”
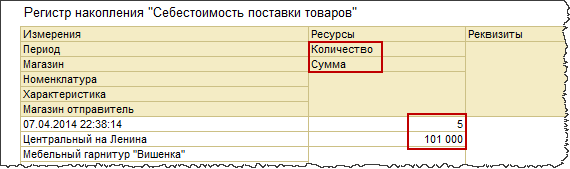
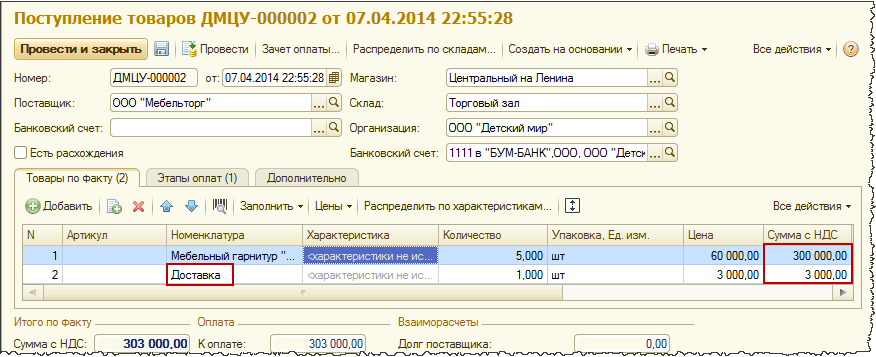
Для увеличения нажмите на изображение.
Проверим движения документа по регистру “Себестоимость поставки товаров”
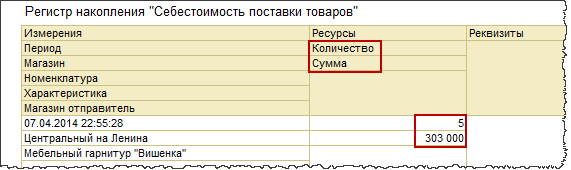
В обоих случаях себестоимость поставки увеличилась на стоимость доставки. Однако при этом движений по регистру “Себестоимость номенклатуры” не происходит.
Для расчета себестоимости после поступления товаров требуется ввести еще документ “Расчет и установка себестоимости”. Создадим такой документ (раздел Запасы и закупки команда Расчеты и установки себестоимости в группе См. также).
В документе появилась дополнительная опция Расчет себестоимости, которую следует установить. При этом станет активной кнопка Рассчитать и заполнить.

Для увеличения нажмите на изображение.
При нажатии данной кнопки система автоматически заполняет список товаров и рассчитывает их себестоимость по средневзвешенной оценке.
В список попадают все товары, которые поступали в рамках расчетного периода – месяца, в котором введен документ расчета.
В текущем примере видим, что рассчиталась усредненная себестоимость по двум документам с учетом стоимости доставки: 5шт на 101тыс.руб., 5шт на 303 тыс.руб., итого с/с 1шт = (101+303)/10 = 40400руб.
Проверим движения документа “Расчет и установка себестоимости” по регистру “Себестоимость номенклатуры”.
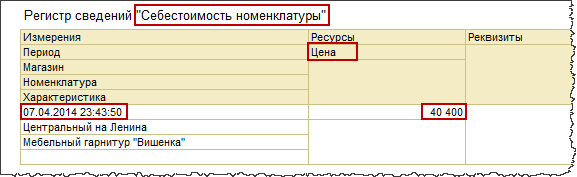
Важно отметить, что в системе 1С:Розница до версии 2.1.8 расчет себестоимости по средневзвешенной оценке содержал недочет, и производился только по поступлениям расчетного месяца без учета остатков на начало периода. В 2.1.8 этот недочет устранили, и остаток на начало периода также участвует в расчете.
Настройка регламентного задания для расчета себестоимости
Если при настройке способа учета себестоимости был установлен флаг Рассчитывать регламентным заданием, то это регламентное задание следует еще создать и настроить его расписание.
В разделе Администрирование выберем команду Поддержка и обслуживание – Регламентные и фоновые задания.
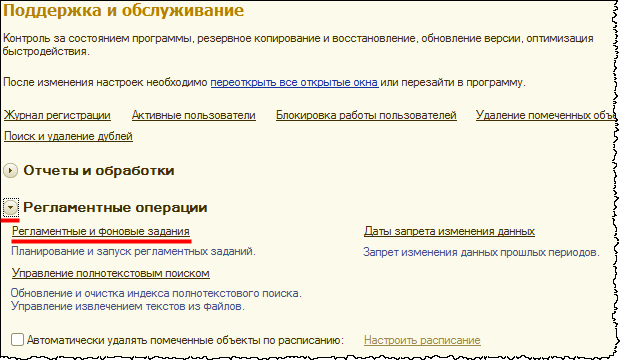
Откроется список регламентных и фоновых заданий.
Если в списке нет задания “Расчет себестоимости”, то его следует добавить командой Добавить новый элемент. Шаблон – Расчет себестоимости.
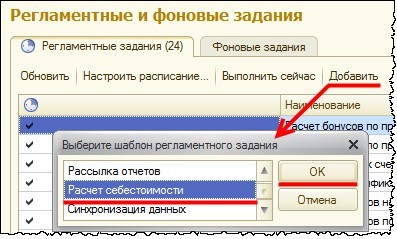
Откроется стандартная форма создания нового регламентного задания.
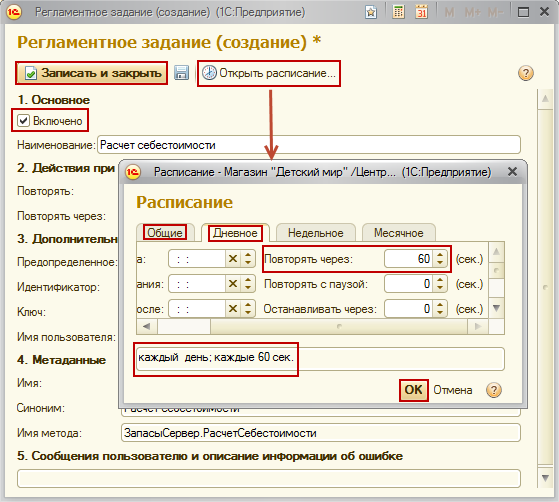
Установим флаг, что данное задание включено и настроим его расписание. Установим, например, настройки: повторять каждый день через 60 секунд.
Благодаря тому, что 1С: Розница 2.1 работает уже на Платформе 8.3, регламентные задания будут выполняться в автоматическом режиме даже для файловых информационных баз.
После того, как задание автоматически отработает, в списке документов Расчет и установка себестоимости обновится ранее созданный документ.
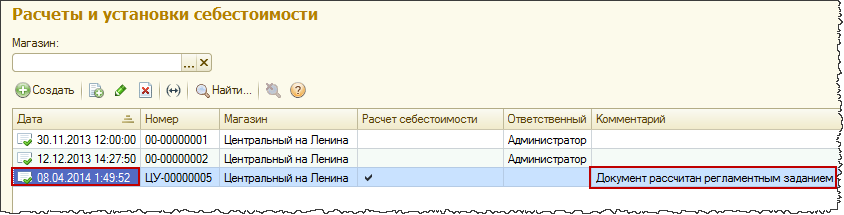
Для увеличения нажмите на изображение.
Документ обновлен по расчетам регламентного задания.
Ведение кассовой книги
В конфигурации Розница 2.1 появилась возможность ведения кассовой книги. Для настройки данного функционала следует перейти в раздел Администрирование, выбрать команду Организации и финансы и в открывшейся форме включить новую опцию Кассовая книга. Если необходимо вести кассовую книгу в разрезе магазинов, необходимо установить флаг По магазинам.
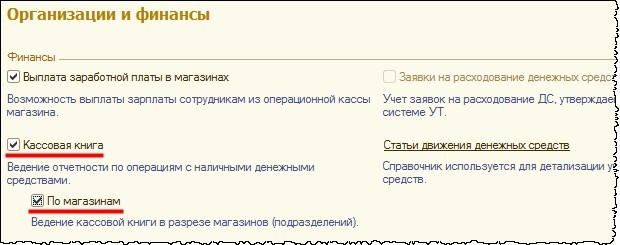
Для формирования нового листа кассовой книги в системе создан новый документ Лист кассовой книги. Команды работы с документом расположены в разделе Финансы.
Наиболее удобный вариант создания листов – из формы списка документов (в разделе Финансы команда Кассовая книга из группы Денежные средства). Здесь сразу доступен отчет “Контроль кассовой книги”, который в общем случае можно открыть и из отчетов раздела Финансы.
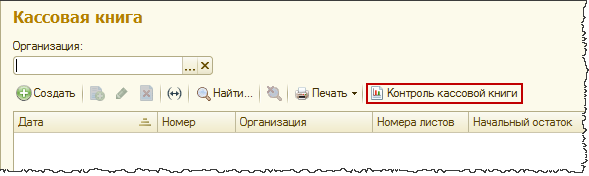
Для увеличения нажмите на изображение.
В данном отчете выводится информация о приходных и расходных кассовых ордерах, которые еще не зафиксированы в листах кассовой книги. Откроем отчет из формы “Кассовая книга” и укажем период проверки. Сформируем отчет.
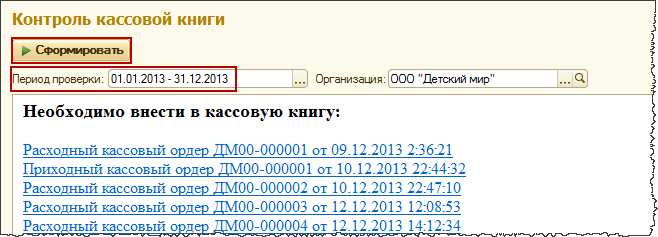
Для увеличения нажмите на изображение.
Из отчета видно, на какие даты следует формировать листы кассовой книги. Создадим новый документ “Лист кассовой книги” на одну из дат, указанных в отчете.
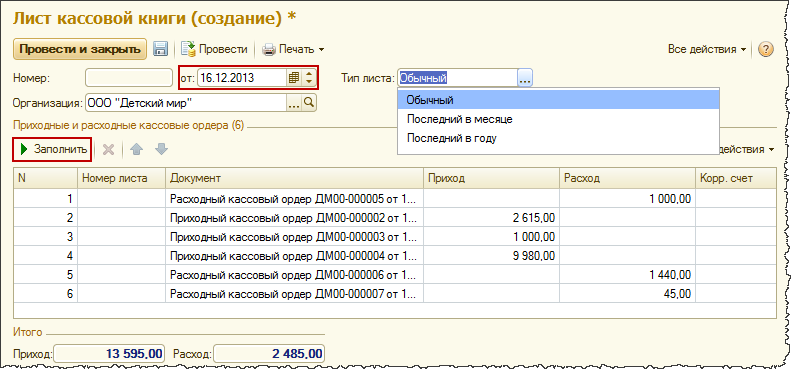
Для увеличения нажмите на изображение.
В документе следует указать тип листа кассовой книги (Обычный, Последний в месяце, Последний в году). Разница между ними в том, что в последних листах в месяце (в году) дополнительно выводится информация об общем количестве листов за месяц (год).
Для заполнения списка кассовых документов следует воспользоваться командой Заполнить. Заполненный документ следует провести и распечатать. Доступны две команды печати: Лист кассовой книги и Титульный лист и последняя страница.
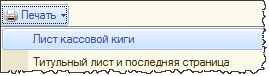
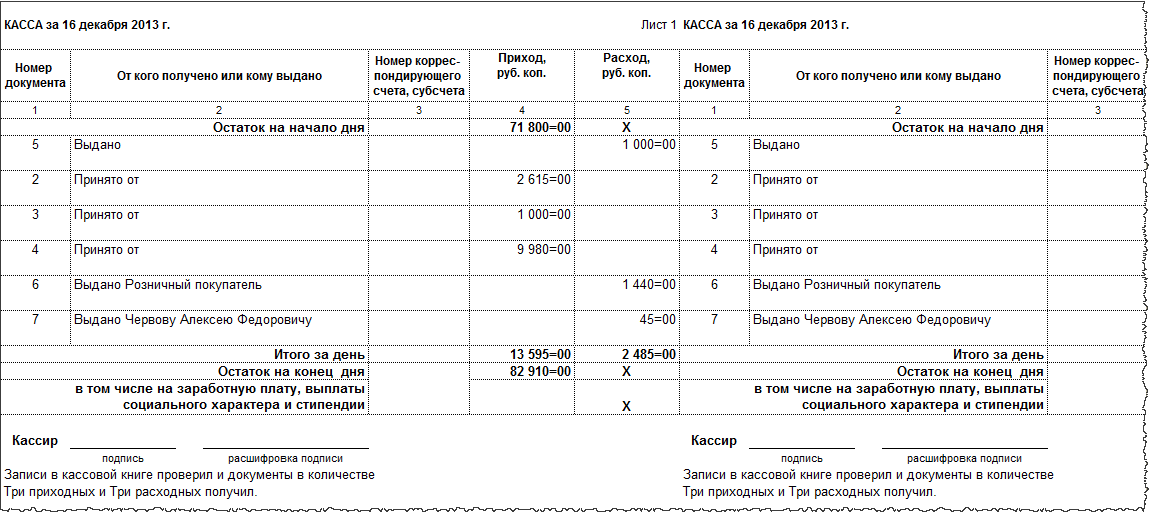
Для увеличения нажмите на изображение.
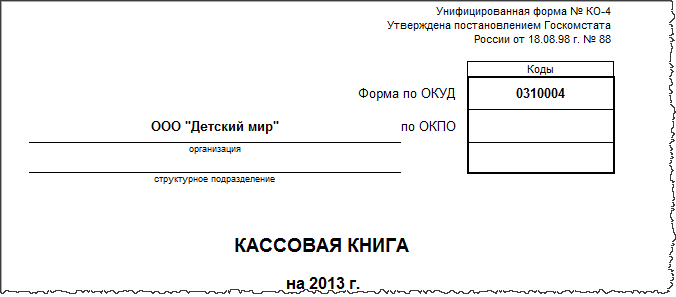
Для увеличения нажмите на изображение.
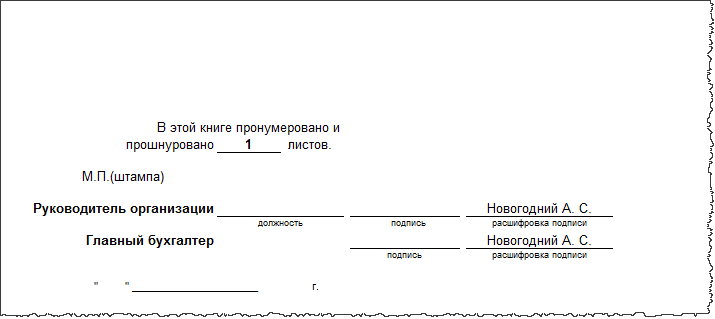
Для увеличения нажмите на изображение.
Нумерация листов кассовой книги производится автоматически при проведении документов и ее можно увидеть в списке документов. Если последовательность формирования листов нарушена, нумерация может сбиться.
Для ее восстановления следует выделить все документы, начиная с некорректного номера и перепровести их (в командной панели формы списка в меню Все действия команда Провести ).
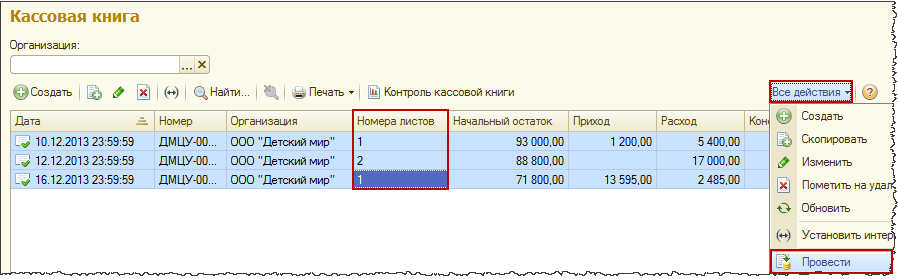
Для увеличения нажмите на изображение.
Протокол действий кассира
В редакции 2.1 конфигурации Розница появился механизм, который позволяет вести протокол действий кассира в режиме РМК. Для настройки данного механизма в разделе Администрирование выберем команду Продажи.
В группе настроек Рабочее место кассира (РМК) установим флаг Логирование действий кассира в РМК.
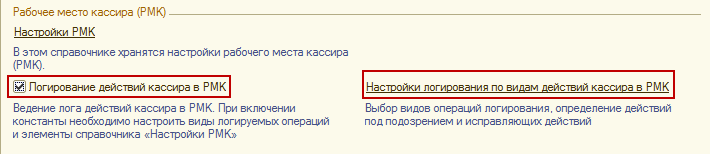
Для увеличения нажмите на изображение.
После чего становится доступной команда Настройки логирования по видам действий кассира в РМК. Воспользуемся ею, и рассмотрим настройки.
В системе 1С:Розница предусмотрено довольно большое количество видов действий, которые мы можем логировать.
Для каждого действия можно выбрать различные варианты логирования. Можно включить просто ведение лога данного действия.
Можно отметить, что действие, при его возникновении, считается подозрительным или является исправляющим. То есть его возникновение требует дополнительного внимания со стороны контролирующего лица.
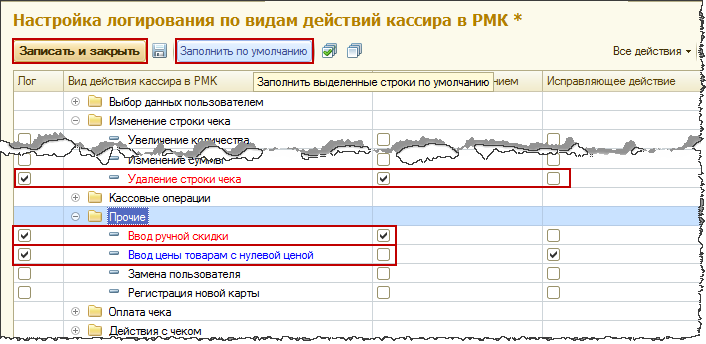
Для увеличения нажмите на изображение.
Для примера включим логирование операции Удаление строки чека из группы Изменение строки чека и будем считать это действие подозрительным.
Следует отметить, что настройки логирования можно заполнить значениями по умолчанию.
Например, выделить группу настроек Прочее и воспользоваться командой Заполнить по умолчанию.
В зависимости от настроек логирования изменяется цветовое выделение действий.
В текущем примере отметим, что действие Ввод цены товарам с нулевой ценой является не подозрительным, а исправляющим и запишем произведенные настройки.
Чтобы логирование заработало в режиме РМК, необходимо внести изменения в настройку РМК. В разделе Администрирование выберем команду Продажи. В открывшейся форме выберем команду Настройки РМК.
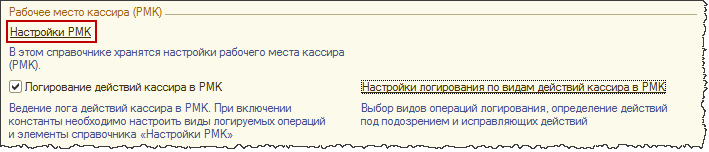
Для увеличения нажмите на изображение.
Появится форма списка настроек РМК. Откроем нужную настройку РМК и на закладке Общие настройки установим флаг Логировать действия кассира.
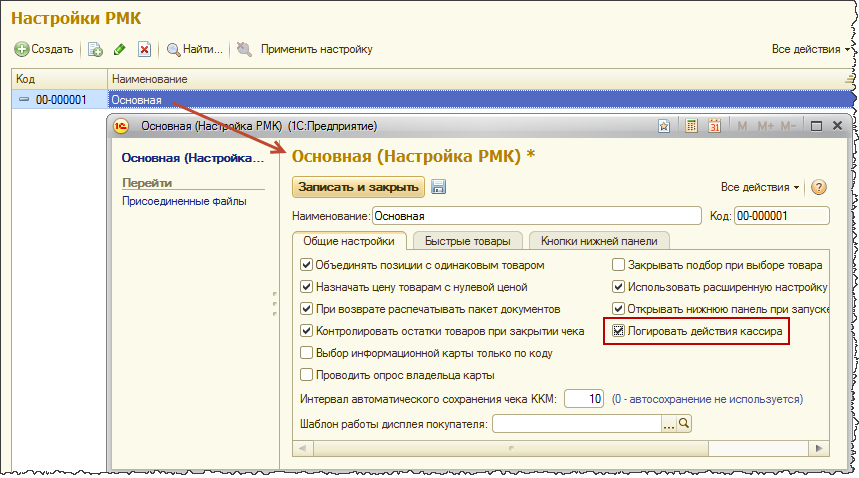
Для увеличения нажмите на изображение.
Выполним логируемые операции в режиме РМК (Продажи – РМК (управляемый режим).
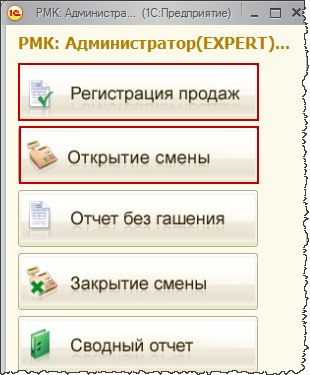
Откроем смену и перейдем в режим регистрации продаж.
Воспользуемся подбором товаров.
Следует отметить, что в форме “Поиск и подбор товара в РМК” тоже есть положительные изменения. Появилась возможность работать с иерархией номенклатуры.
А также внизу формы появилась специальная гиперссылка, при нажатии на которую открывается дополнительная информация об остатках товаров и об их ценах.
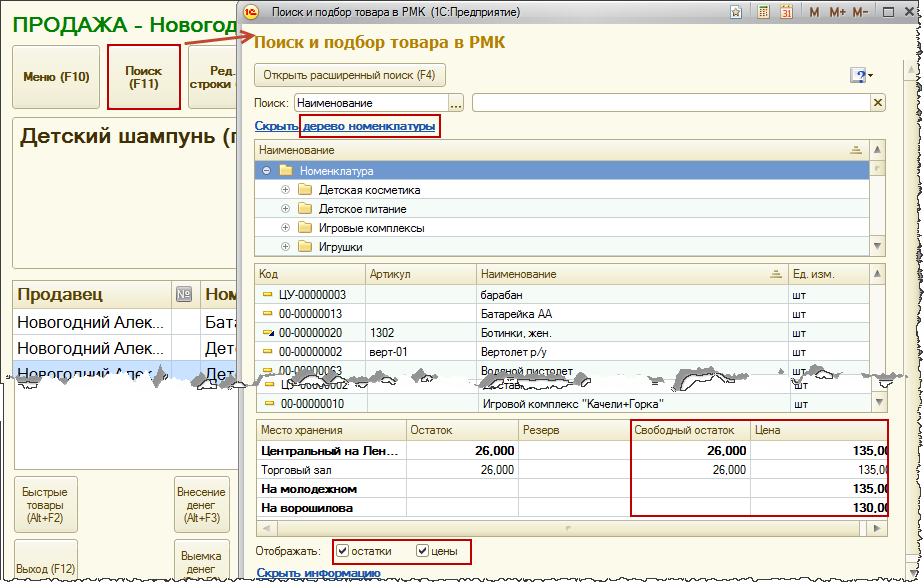
Для увеличения нажмите на изображение.
Заполним список чека некоторыми товарами. И затем удалим нижнюю строку в чеке. Данную операцию система должна запомнить.
Выберем товар без цены, но с остатком. Система предложит ввести цену товара. Введем цену.
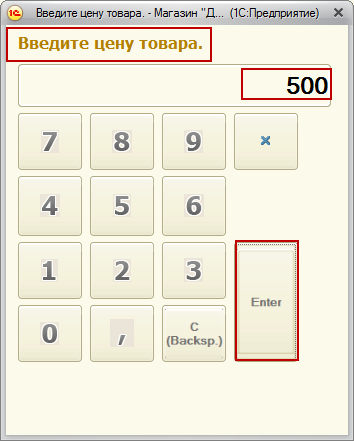
Для проверки необходимо еще ввести ручную скидку. Воспользуемся командой нижней панели Ручные скидки и установим Скидку процентом в чеке.
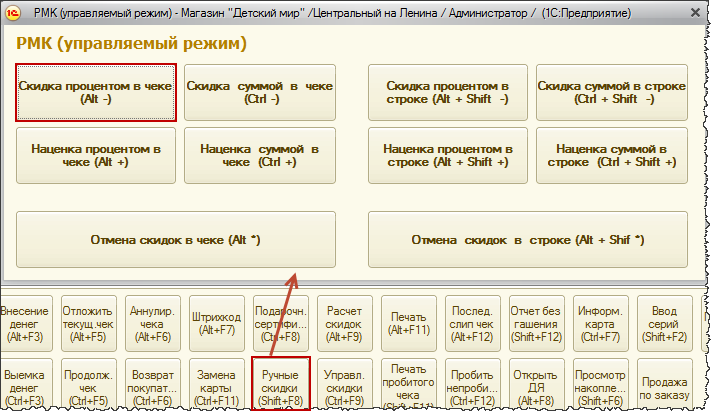
Для увеличения нажмите на изображение.
Установим размер скидки – 10%.

Оформляем оплату чека наличными на всю сумму.
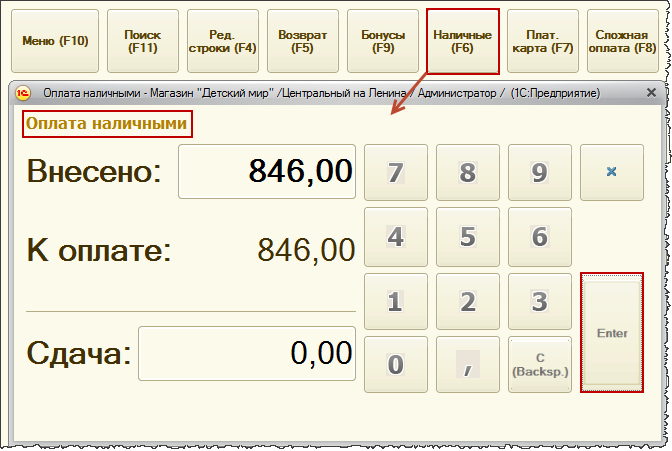
Для увеличения нажмите на изображение.
Выходим из режима РМК. Проверим результаты логирования действий в РМК.
Для этого предусмотрена специальная группа отчетов Логирование действий кассира РМК, которые располагаются в отчетах по продажам (Продажи – Отчеты по продажам).

Самый простой и общий отчет – это “Лог действий кассира в РМК”. Сформируем данный отчет.
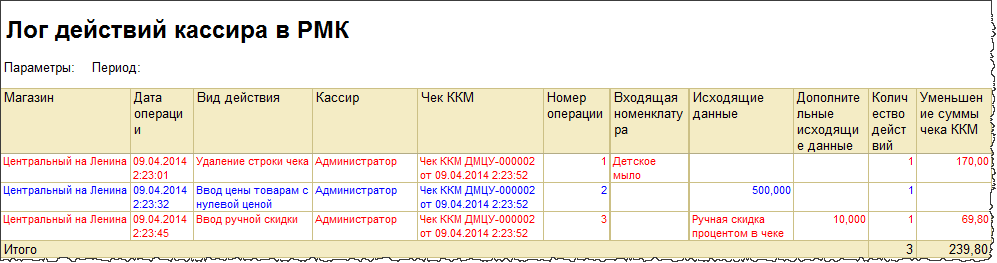
Для увеличения нажмите на изображение.
Из отчета мы видим информацию о всех трех логируемых действиях (удаление строки чека, ввод цены товарам с нулевой ценой, ввод ручной скидки).
Указывается информация о кассире; указывается конкретный чек ККМ; наименование номенклатуры, которую удалили из списка; сумма, на которую уменьшилась сумма чека при удалении строки; установленная цена для товаров с нулевой ценой; вид и размер установленной ручной скидки.
В системе 1С:Розница есть два похожих отчета “Исправляющие действия кассира” и “Подозрительные действия кассира”. Они выводят информацию об операциях с соответствующей настройкой логирования.
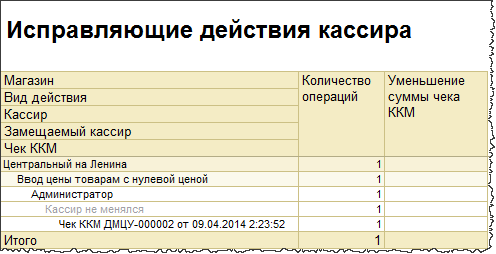
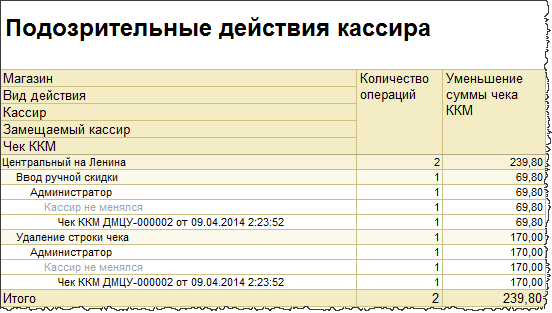
Еще один отчет позволяет посмотреть статистику по действиям кассиров в РМК.
В нем выводится информация по количеству операций и произведенным изменениям в сумме чека ККМ.
Данный отчет позволяет выделить наиболее частые операции, которые выполняют кассиры в режиме РМК.
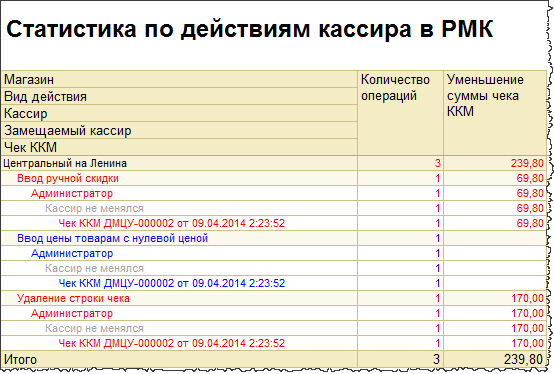
Дополнительно лог действий кассира можно посмотреть из формы самого чека ККМ. В панели навигации документа есть соответствующая команда Лог действий кассира в РМК.
При выборе данной команды выводится информация по логируемым операциям именно с данным чеком ККМ.

Для увеличения нажмите на изображение.
Регистрация полученных и выданных счетов-фактур
В систему 1С:Розница добавлена возможность регистрации полученных и выданных счетов-фактур. Откроем произвольный документ “Поступление товаров” (раздел Запасы и закупки – Поступления товаров).
На закладке Дополнительно появилась возможность ввести информацию о полученном счете-фактуре.

Для увеличения нажмите на изображение.
При проведении данного документа в системе автоматически регистрируется информация о полученном счете-фактуре.
Если в последствии потребуется внести какие-то исправления, для этого предназначена специальная кнопка.
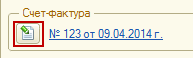
При нажатии на неё создается “Счет-фактура полученный” на исправление.
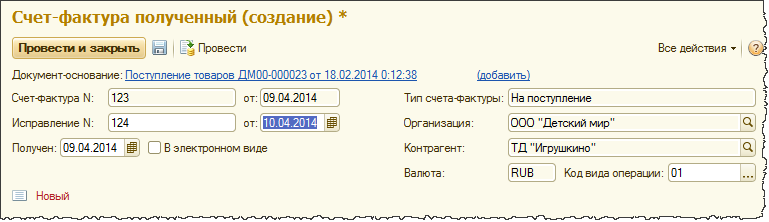
Для увеличения нажмите на изображение.
Аналогично при реализации товаров есть возможность оформить “Счет-фактуру выданный”. Откроем документ “Реализация товаров” (раздел Продажи – Реализации товаров).
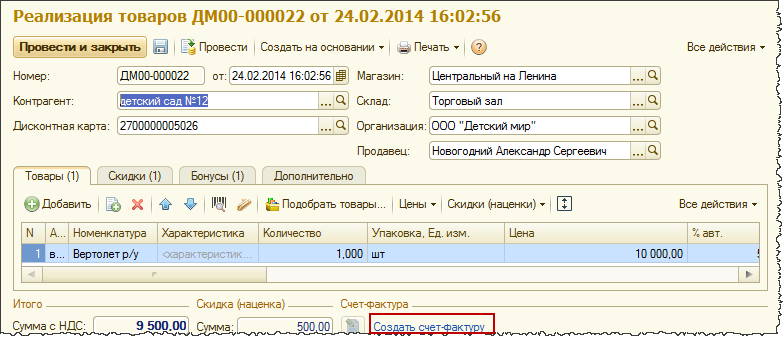
Для увеличения нажмите на изображение.
В нижней части документа есть специальная команда Создать счет-фактуру. При выборе данной команды создается счет-фактура выданный.

Для увеличения нажмите на изображение.
Этот документ необходимо провести, а распечатать его можно из формы документа “Реализация товаров”.
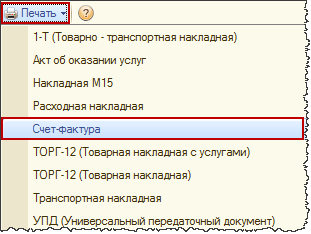
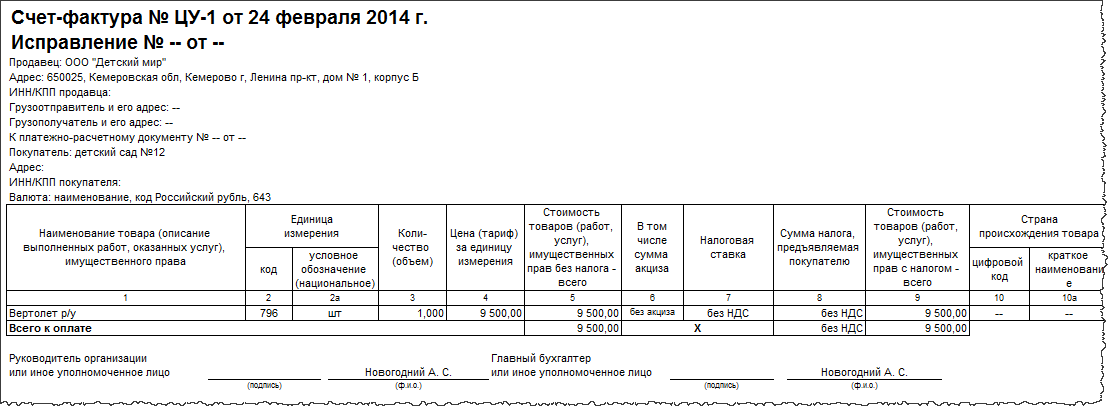
Для увеличения нажмите на изображение.
Если потребуется внести какие-то исправления в данную счет-фактуру, то можно либо открыть ее и внести корректировки в исходную счет-фактуру, либо создать “Счет-фактура исправленный”, нажав на соответствующую кнопку.
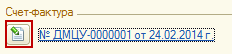
Поддерживаются две формы печати счетов-фактур. Это старая форма и новая форма, утвержденная постановлением № 1137.
Для установки даты, с которой будет использоваться новая форма, следует в разделе Администрирование в настройках Печатные формы, отчеты и обработки указать требуемую дату.
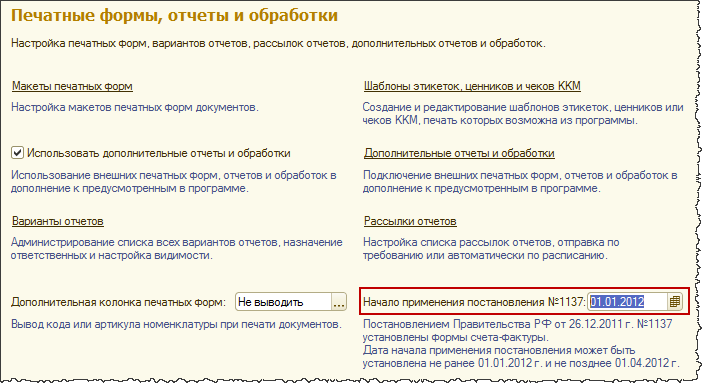
Для увеличения нажмите на изображение.
Печатная форма универсального передаточного документа
Для документов отгрузки в редакции 2.1 добавлена новая печатная форма универсального передаточного документа.
Данная форма сочетает в себе формы ТОРГ-12 и счета-фактуры. Чтобы напечатать ее из документа “Реализация товаров”, необходимо в меню Печать выбрать команду УПД (Универсальный передаточный документ).
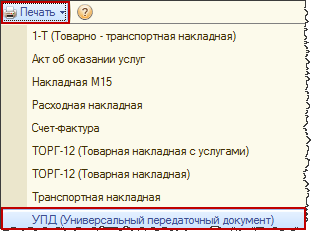
Разделение шаблонов чеков Продажи и Возврата
Появилась возможность указывать шаблоны чеков ККМ отдельно для чеков продаж и чеков на возврат. Настройка производится по прежнему для каждой кассы ККМ индивидуально.
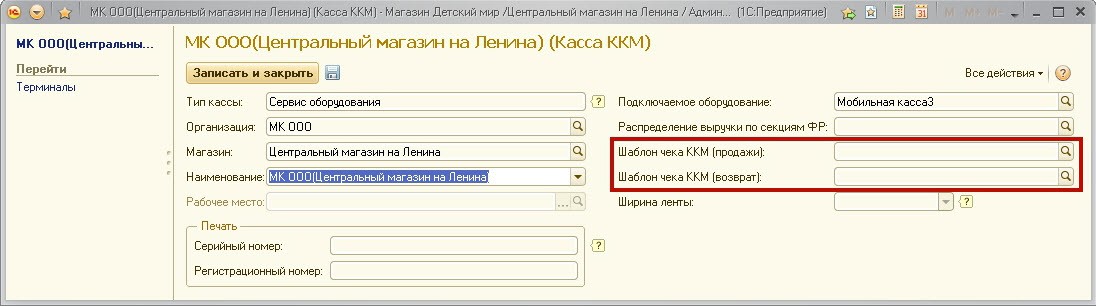
Для увеличения нажмите на изображение.
Новая универсальная печатная форма «Опись номенклатуры»
Была добавлена универсальная печатная форма «Опись номенклатуры», позволяющая вывести на печать список товаров документа с их количеством.

Для увеличения нажмите на изображение.
Печатная форма добавлена в следующие документы:
- Возврат товаров от покупателя
- Возврат товаров поставщику
- Оприходование товаров
- Ордер на перемещение товаров
- Отчет о розничных продажах
- Перемещение товаров
- Поступление товаров
- Приходный ордер на товары
- Расходный ордер на товары
- Реализация товаров
- Списание товаров
- Чек ККМ
Учет текущего чека в объеме накоплений при расчете накопительных скидок
Для накопительных скидок добавили возможность расчета объема накоплений с учетом текущего, не пробитого чека. Для этого в условиях скидок с типом «За накопленный объем продаж» появилась новая опция «Учитывать текущий чек в накоплениях».
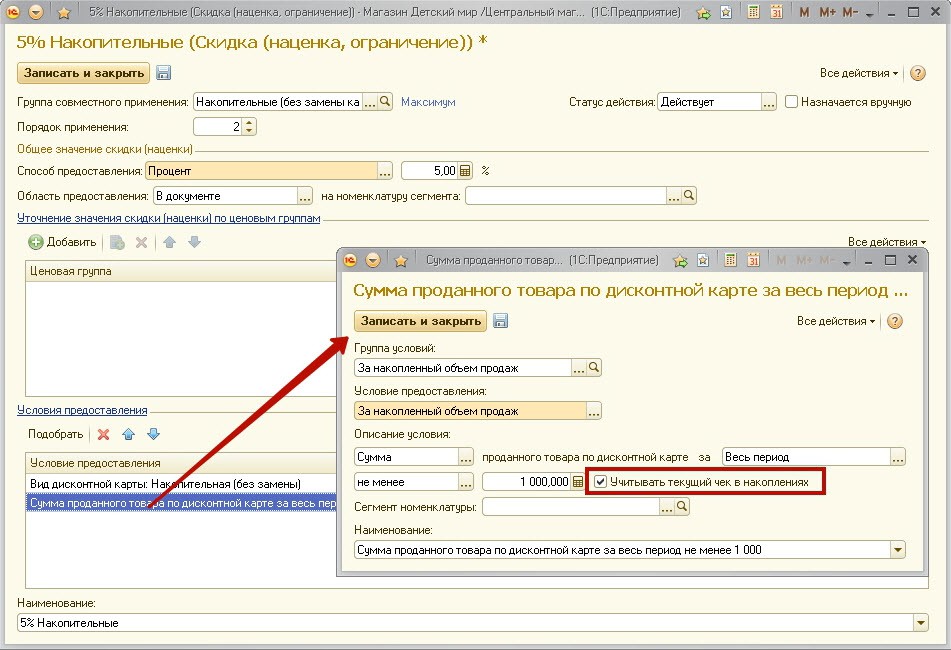
Для увеличения нажмите на изображение.
Построчное округление чека
Ранее при настроенном для магазина округлении чека, округлялась всегда именно итоговая сумма. Теперь же добавили возможность настроить построчное округление строк чека. Соответствующая настройка появилась в карточке магазина.
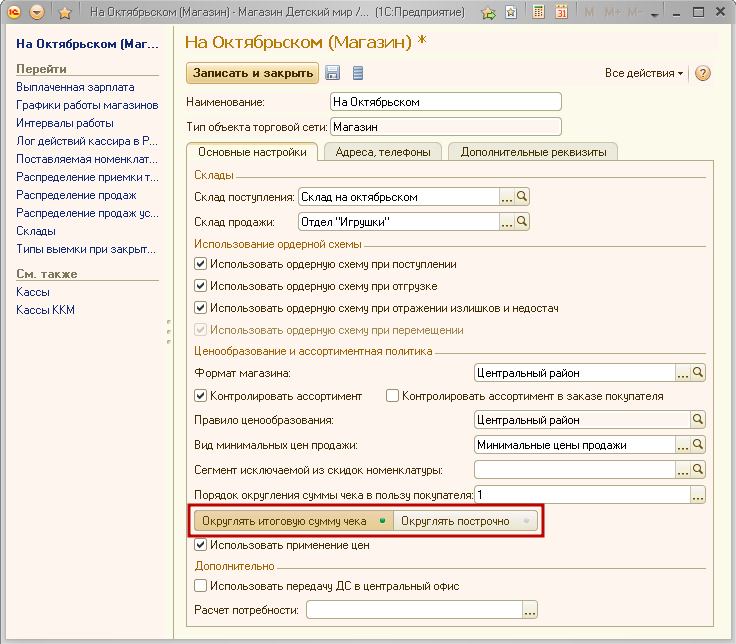
Для увеличения нажмите на изображение.
Автоматическое создание владельцев карт в момент их регистрации при опросе покупателя
Ранее при выдаче дисконтных карт владельцев карт требовалось создавать вручную, стандартно заполняя карточку физического лица.
Теперь при использовании возможностей проведения опросов покупателей в момент выдачи дисконтных карт создание владельца выполняется автоматически. Для этого в перечень вопросов опроса добавили обязательные поля: ФИО, дата рождения, пол, фактический адрес, телефон и адрес электронной почты.
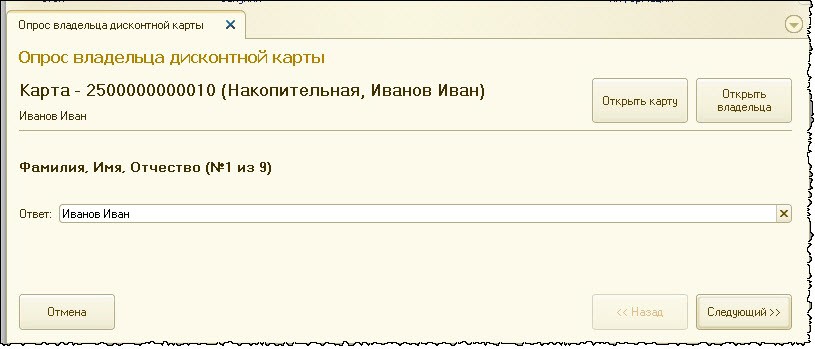
Для увеличения нажмите на изображение.
Для уже существующих владельцев карт будет производиться обновление информации по введенным данным.
Мы рассмотрели базовые изменения нового релиза 1С:Розницы 2.1. Часть других новых и интересных возможностей освещена в статьях: Дисконтный сервер, Информационные рассылки по e-mail и СМС.
Остальные новшества: Работа с заказами покупателей, Протоколирование действий кассира, Бонусные программы и другие небольшие изменения рассмотрены в рамках курса по 1С:Розница.
г. Кемерово
Если Вас заинтересовала эта тема
PDF-версия статьи для участников группы ВКонтакте
Мы ведем группу ВКонтакте – http://vk.com/kursypo1c.
Если Вы еще не вступили в группу – сделайте это сейчас и в блоке ниже (на этой странице) появятся ссылка на скачивание материалов.
Ссылка доступна для зарегистрированных пользователей)
Ссылка доступна для зарегистрированных пользователей)
Ссылка доступна для зарегистрированных пользователей)
Рекомендуем также изучить:

как списать долг поставщика
Ввести документ оплаты поставщику? :)
Почему в некоторые дни конечные суммы кассовой книги выделены красным? программа розница 8.3
Добрый день! Не совсем понятно о каком именно поле идет речь. Приложите скриншот, или поясните более детально.
Добрый день! Розница 2.1.9.20. Не могу найти где настроить вопросы, для опроса покупателей при заполнении карты клиента. Буду благодарен за помощь!
Добрый день.
Вопросами для опроса будут являются дополнительные свойства физ.лиц. Но не все, там есть нюансы. Подробно этот вопрос рассмотрен в курсе по 1С:Рознице
Здравствуйте! Подскажите, пожалуйста:
Почему в некоторых отчетах о розничных продажах, при проведении отчета выдает ошибку “превышен остаток на складе”, хотя на остатке есть необходимое количество товара?
Проверьте резервы, возможно у вас не хватает доступных остатков.
Не могу разобраться, как считается с/с. Релиз 2.1.9.12. Настройки способов учета с/с: начало действия – 01.10.2015, способ учета – Средняя взвешенная оценка (Автономный учет).
1. На 31.10 делается оприходование 1 штуки товара1. На основании оприходования делаю документ “Расчет и установка себестоимости”, где указываю с/с товар1 = 100 руб. Строю отчет “Оценка склада” на 04.11, где вижу Товар1, кол-во = 1, с/с = 100, пока все правильно.
2. Создаю документ “Поступление товаров” от 03.11 на товар1 в количестве 1 и ценой 1000 руб.Строю отчет “Оценка склада” на 04.11, где вижу Товар1, кол-во = 2, с/с = 200.
3. Выполняю регламентное задание “Расчет себестоимости”. Строю отчет “Оценка склада” на 04.11, где вижу Товар1, кол-во = 2, с/с = 2000.
Это я что-то не так делаю? Или “логика разработчиков 1С:Розницы порой сложно объяснима”
Добрый день!
Повторил в точности все Ваши операции в указанном порядке – все получилось корректно. Себестоимость в ноябре рассчиталась как 550, итого в оценке склада 2шт на сумму 1100.
Документ установки себестоимости октябрьских остатков – тоже от 30.10? В ноябрь он случайно не упал?
Что у Вас в документе расчета с/с за ноябрь?
Добрый день,
Подскажите , когда можно ожидать курс 1С Розница, а то заинтересовали и молчите :)
Доброго дня. Денис!
Планируем в ближайшее время :))
Так как Вы прошли предварительную регистрацию, мы Вас обязательно оповестим.
Нашел еще одну ошибку в расчете себестоимости. Себестоимость увеличивается на порядок, если есть перемещение в том же месяце, где есть поступление по товару. Актуально для версий 2.1.5 – 2.1.7.8
Если каждый месяц исполнять небольшой “танец с бубном”, то можно обойти проблему.
Да, логика разработчиков 1С:Розницы порой сложно объяснима :)