О чем эта статья
Для печати этикеток можно использовать как обычные принтеры формата А4, так и специальные принтеры этикеток. На специальном принтере этикетки печатать удобнее и быстрее.
Для обоих видов принтеров нужно создавать свой шаблон (макет) этикеток.
В этой статье рассмотрим:
- Создание макета этикеток для принтера формата A4
- Создание макета этикеток для принтера этикеток
- Печать этикеток
- Создание шаблонов этикеток в 1С:Управлении торговлей 11
Применимость
Статья написана для редакции 1С:Розница 2.1. Если вы используете эту редакцию, отлично – прочтите статью и внедряйте рассмотренный функционал.
Если же вы планируете начать внедрение 1С:Розница, то скорее всего будет использоваться более свежая редакция. Интерфейсы и её функционал могут отличаться.
Поэтому, мы рекомендуем пройти курс 1С:Розница 2 для автоматизации магазинов и сервисных компаний, это поможет вам избежать ошибок и потери времени / репутации.
Создание макета этикеток для принтера формата A4
Шаблон этикеток будем создавать с конкретными размерами, для примера – ширина 38 мм, высота 19 мм. С учетом такого размера на листе формата А4 могут разместиться 5 этикеток по ширине и 14 по высоте.
Макет для этикеток обычно содержит минимум информации: наименование товара, его цена и штрихкод.
В системе 1С:Розница шаблоны этикеток хранятся в справочнике “Шаблоны этикеток, ценников и чеков ККМ”.
Обратимся к разделу “Администрирование” и выберем команду “Печатные формы, отчеты и обработки” (см. рис. 1).
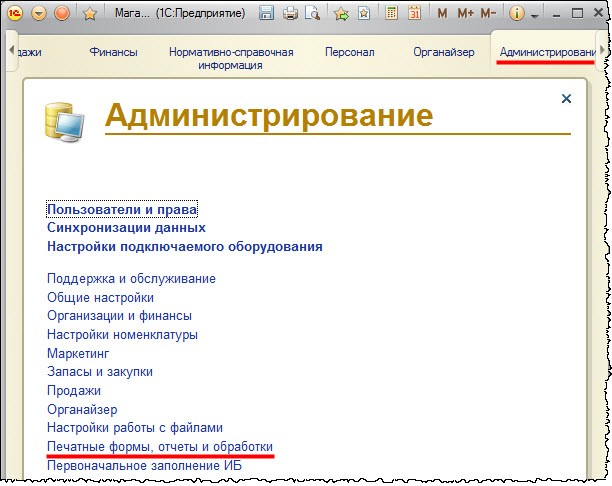
Рис. 1 Вызов окна “Печатные формы, отчеты и обработки”
Откроется специальная форма (см. рис. 2). В этой форме доступна команда открытия справочника “Шаблоны этикеток, ценников и чеков ККМ”.

Рис. 2 Вызов формы списка справочника “Шаблоны этикеток, ценников
и чеков ККМ”
В открывшейся форме с помощью кнопки Создать можно создать новый шаблон (см. рис.3).
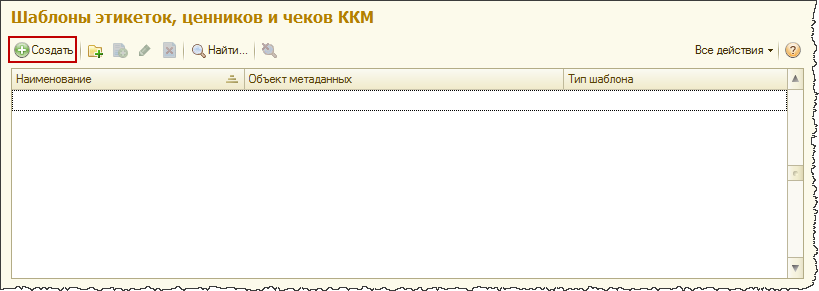
Рис. 3 Форма списка справочника “Шаблоны этикеток, ценников и чеков ККМ”
В форме создания шаблона (см. рис.4) обязательными для заполнения являются всего два поля: Тип шаблона и Наименование. Тип шаблона может принимать несколько значений.
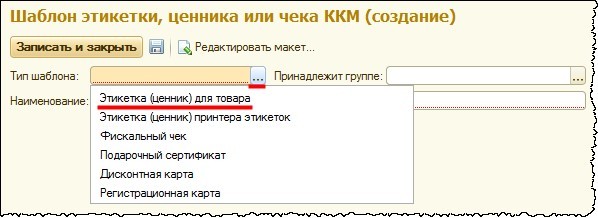
Выберем значение «Этикетка (ценник) для товара». Укажем для шаблона соответствующее название – Этикетка для А4. Перед последующим редактированием создаваемый элемент следует записать.
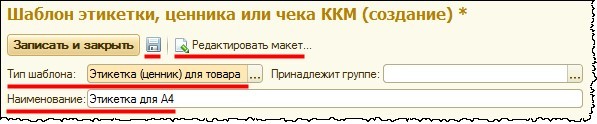
Рис. 4 Форма создания шаблона
В форме сохраненного элемента справочника для редактирования макета следует нажать на кнопку Редактировать макет (см. рис. 4). Откроется специальная форма для редактирования шаблонов (см. рис. 5).
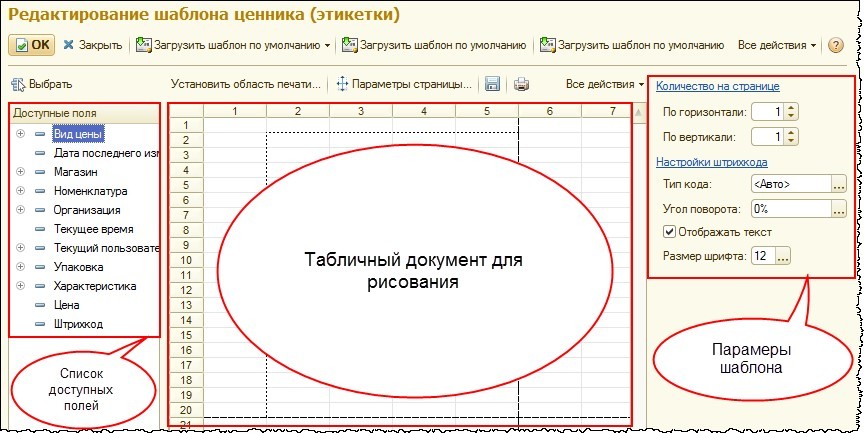
Рис. 5 Форма редактирования шаблона этикеток и ценников
Рассмотрим основные составляющие данного редактора. Справа располагаются параметры редактируемого шаблона. Здесь можно задать определенные параметры печати штрихкода (Тип кода, Отображать текст, Размер шрифта и Угол поворота).
Здесь же располагаются два параметра, которые позволяют определить количество этикеток, размещаемых на одной странице по горизонтали и по вертикали.
В левой части редактора размещен список полей, доступных для использования в макетах. Здесь присутствует информация о ценах номенклатуры, магазине, организации, текущем времени и текущем пользователе. А также информация о самом товаре: номенклатура, характеристика и штрихкод.
Третья область редактора (основная область) – табличный документ для рисования макета.
В конфигурации 1С:Розница 2 предусмотрен стандартный шаблон этикетки. Чтобы воспользоваться стандартным шаблоном, в форме редактора следует нажать на кнопку Загрузить шаблон по умолчанию и в раскрывшемся меню выбрать пункт Этикетка (см. рис. 6)
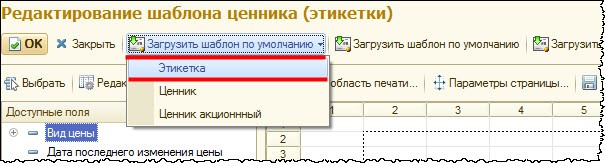
Рис. 6 Выбор шаблона по умолчанию
Система 1С:Розница выдаст запрос на подтверждение замены редактируемого шаблона шаблоном по умолчанию (см. рис. 7)
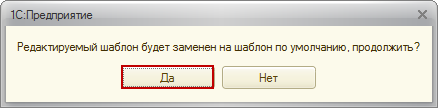
Рис. 7 Запрос на подтверждение замены редактируемого шаблона
Чтобы посмотреть, как выглядит стандартный шаблон, согласимся с предложением системы. В табличном документе появится стандартный макет этикетки (см. рис. 8).
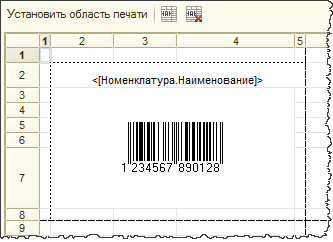
Рис. 8 Фрагмент табличного документа. Стандартный макет этикетки
В стандартном шаблоне выводится только наименование номенклатуры и штрихкод. При этом размер этикетки заведомо больше предопределенных нами размеров.
Обратите внимание, что в редакторе отсутствует линейка с делениями по миллиметрам (см. рис. 5).
Если выделить одну из колонок нажатием на ее порядковый номер и затем вызвать контекстное меню, то можно обратиться к свойству Ширина колонок (см. рис. 9)
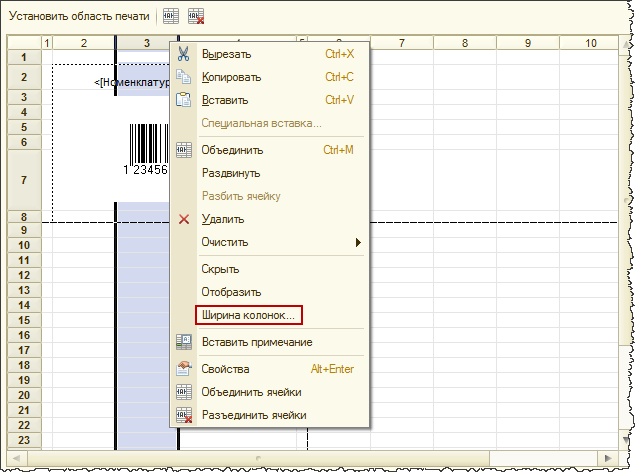
Рис. 9 Обращение к свойству ширина колонок через контекстное меню
При выборе данного пункта появляется форма “Ширина колонки” в которой можно определить значение ширины (см. рис. 10).
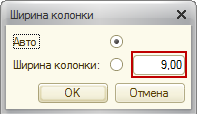
Рис. 10 Форма ширина колонки
Но данное значение задается не в миллиметрах, а в специальных единицах (в пунктах). Тем не менее, существует вариант для создания макета этикетки с точными размерами в миллиметрах.
Для этого воспользуемся Конфигуратором “1С:Предприятие 8”. С помощью окна запуска 1С:Предприятия открываем Конфигуратор (см. рис. 11)
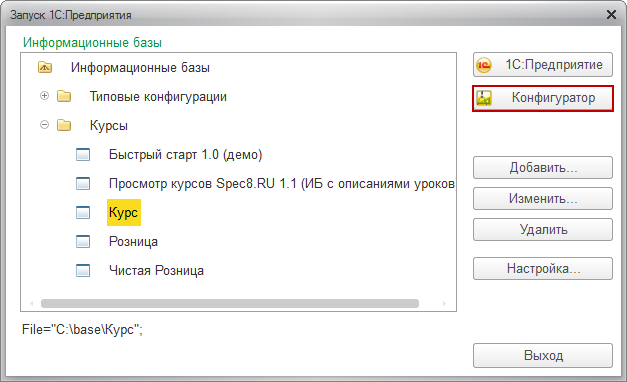
Рис. 11 Запуск конфигуратора
В Конфигураторе потребуется создать новый табличный документ. Для этого следует в меню Файл выбрать пункт Новый (см. рис. 12).
Появится форма выбора вида создаваемого документа. В этой форме следует выбрать Табличный документ.
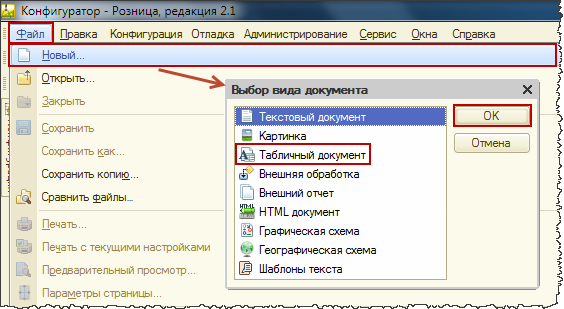
Рис. 12 Вызов формы “Выбор вида документа”
Появится новый табличный документ (см. рис. 13). Если в табличном документе с помощью мыши начать передвигать границу какой-либо из колонок, то в окне конфигуратора в левом нижнем углу будут выводиться значения двух параметров: Положение и Размер.
Причем выводятся они именно в миллиметрах. Положение – это расстояние от левой границы Табличного документа до левой границы текущей изменяемой колонки. А размер – это ширина самой колонки.
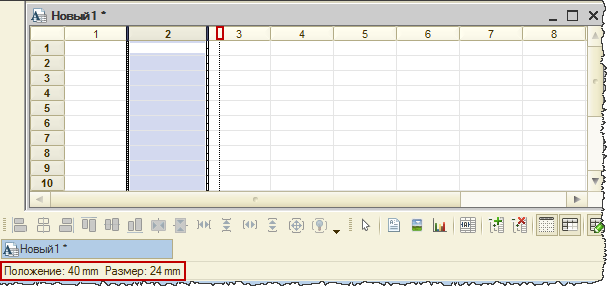
Рис. 13. Табличный документ
В нашей этикетке будет достаточно одной колонки ячеек. Установим ширину первой колонки 38 мм (см. рис. 14).
Следует иметь в виду, что может быть небольшая погрешность в установленном значении, так как данный показатель соответствует нескольким возможным положениям границы, отличающимся на доли миллиметра.
Для начала нас это устроит.
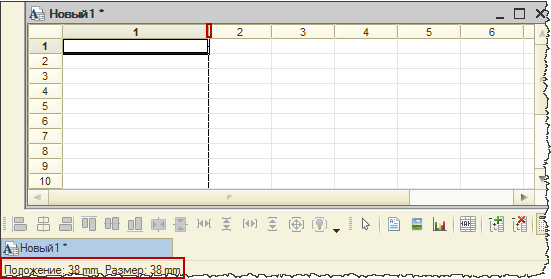
Рис. 14 Установка ширины этикетки
В этикетку мы будем выводить, как минимум, три строки: наименование товара, штрихкод и его цену. Поэтому, при установке высоты шаблона будем сдвигать нижнюю границу третьей строки.
В данном случае нас интересует параметр Положение, который будет отображать расстояние от верхней границы Табличного документа, он должен быть равен 19 мм (см. рис. 15).
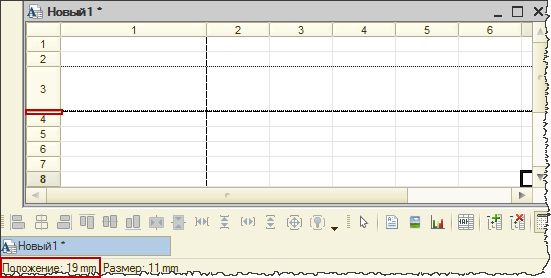
Рис. 15 Установка высоты этикетки
Теперь необходимо сохранить Табличный документ в файл. Для этого следует в меню Файл выбрать пункт Сохранить как (см. рис. 16).

Рис. 16 Вызов диалогового окна для сохранения файла
Появится диалоговое окно для сохранения файла (см. рис. 17).

Рис. 17 Диалоговое окно сохранения файла
После сохранения Табличного документа в файл в пользовательском режиме 1С:Предприятие возвращаемся к форме редактирования шаблона этикеток и ценников. В данной форме воспользуемся командой Импортировать.
Система 1С:Розница предупредит, что текущий шаблон будет потерян и запросит подтверждение на продолжение выполнения команды (см. рис. 18).
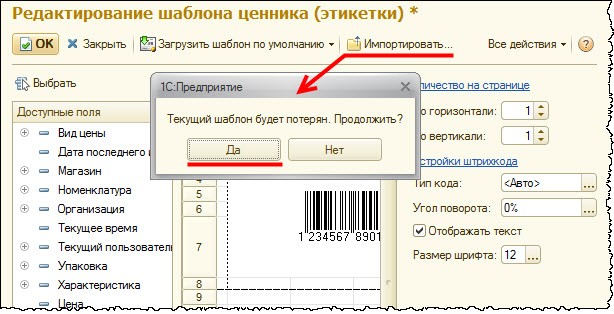
Рис. 18 Импортирование сохраненного Табличного документа.
После подтверждения появится диалоговое окно для выбора файла (см. рис. 19).
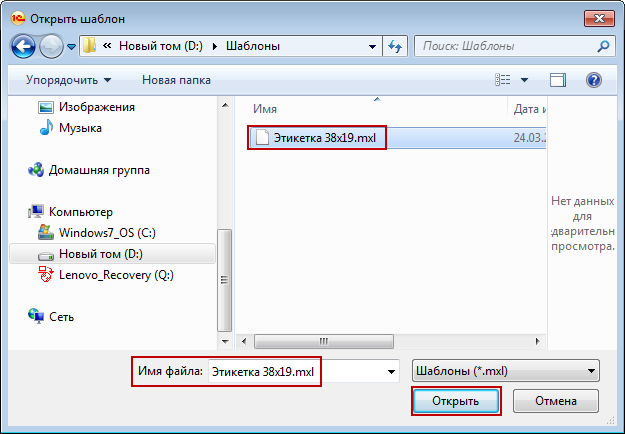
Рис. 19 Диалоговое окно выбора файла
Выбираем сохраненный ранее файл. После того, как Табличный документ будет импортирован, размеры этикетки будут определены (см. рис. 20)
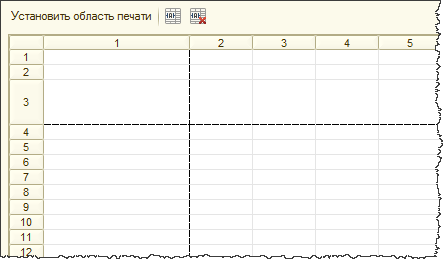
Рис. 20 Импортированный табличный документ.
Осталось только ввести в макет название номенклатуры, штрихкод и цену. Выделяем верхнюю ячейку, где будет располагаться наименование номенклатуры и двойным кликом мыши добавляем в нее соответствующее доступное поле.
Во вторую ячейку добавляем штрихкод. При этом система 1С:Розница запрашивает: добавлять штрихкод как картинку или нет (см. рис. 21).
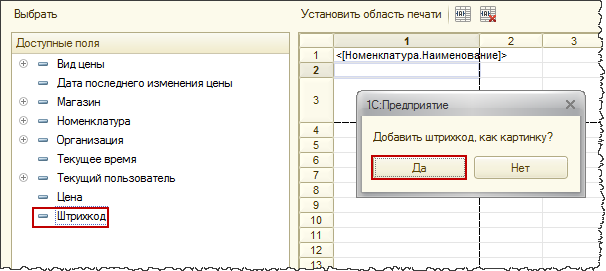
Рис. 21 Добавление штрихкода
При добавлении штрихкода, как картинки, будет добавлено изображение, которое потом может считываться сканером штрихкода.
В противном случае штрихкод будет добавлен просто как текст. С предложением системы следует согласиться и штрихкод добавится как картинка. Заполнение происходит по размерам выделенной ячейки (см. рис. 22).
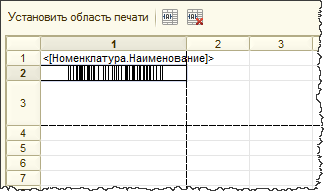
Рис. 22 Табличный документ после добавления штрихкода
Несколько растянем штрихкод по вертикали (см. рис. 23)
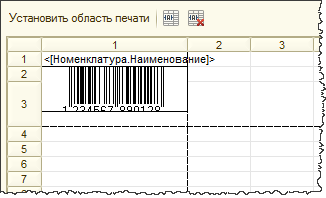
Рис. 23 Растягивание штрихкода по вертикали
По умолчанию любая картинка (в том числе и штрихкод) при добавлении обведена сплошной линией, которую для штрихкода нужно удалить.
Для этого следует выделить штрихкод мышью и из контекстного меню выбрать пункт Свойства (см. рис. 24).
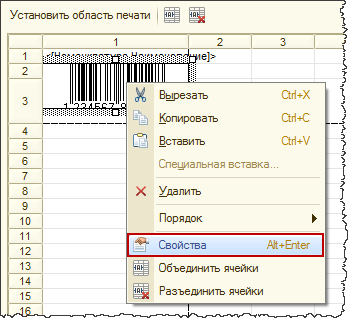
Рис. 24 Вызов Палитры свойств
Откроется Палитра свойств. Для свойства Стиль линии определим значение Нет линии. Кроме этого в Палитре свойств для параметра Размер картинки установим значение Пропорционально.
В соответствии с этим свойством штрихкод будет сохранять свое визуальное представление. При этом текстовое представление штрихкода будет тоже корректно отображаться (см. рис. 25).
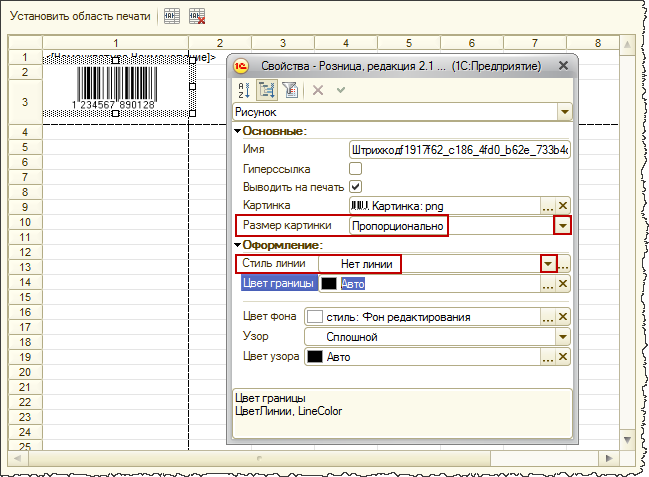
Рис. 25 Изменение свойств штрихкода (картинки)
Следует отметить, что для вывода штрихкода в графическом изображении необходимо, чтобы на компьютере была установлена компонента 1С:Печать штрихкодов. Ее можно скачать на сайте поддержки пользователей 1С.
Выделяем третью ячейку и двойным кликом мыши по доступному полю Цена добавляем данный параметр. Поскольку в конфигурации Розница 2 все цены указываются в рублях, справа от параметра цена через пробел добавим надпись: “руб” (см. рис. 26).
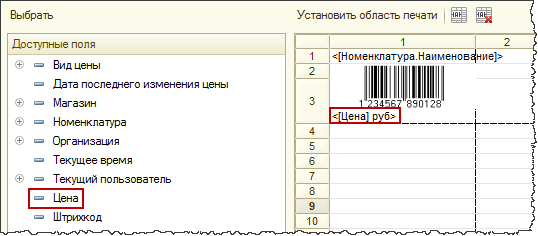
Рис. 26 Добавление в макет параметра Цена
Для ячейки с ценой в Палитре свойств значение свойства Положение по горизонтали определим как Центр (см. рис. 27).

Рис. 27 Изменение свойств ячейки с ценой
Для ячейки с наименованием номенклатуры свойству Размещение определим значение Обрезать (см. рис. 28).
Это значит, что в случае длинного наименования, та часть, которая не поместилась в ячейку будет обрезана. Что, в принципе, допустимо, так как основное предназначение этикетки – это работа со штрихкодом.
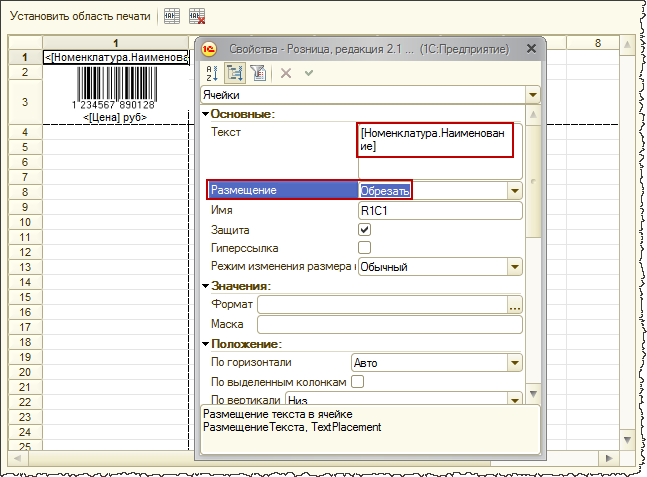
Рис. 28 Изменение свойств ячейки с наименованием номенклатуры
В форме редактирования шаблонов можно установить параметры, которые позволяют настроить вывод штрихкода: Тип кода, Отражать текст, Размер шрифта, Угол поворота (см. рис. 29).
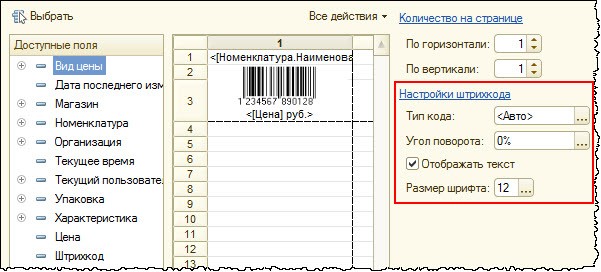
Рис. 29 Параметры настройки вывода штрихкода
Для параметра Тип кода по умолчанию стоит значение Авто, но можно это значение переопределить на один из соответствующих типов (EAN13, EAN128, Code39 и т.д.). Однако необходимости переопределять значение нет, так как значение Авто является универсальным.
Параметр отображать текст позволяет управлять выводом текстового представления штрихкода. Если данный параметр отмечен галочкой, то можно определить Размер шрифта для цифр штрихкода.
Можно изменять Угол поворота для печати штрихкода. Значение Угла поворота по умолчанию (0%) означает, что штрихкод будет выводиться горизонтально, как мы видим в макете. Угол поворота может принимать еще значения: 90%, 180% и 270%.
Для всех перечисленных параметров значения по умолчанию нас вполне устраивают. Необходимо еще установить область печати. Для этого требуется выделить макет и нажать на кнопку Установить область печати (см. рис. 30).
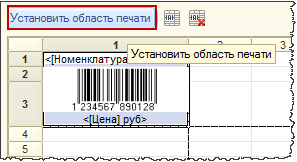
Рис. 30 Установка области печати
Осталось установить параметры: Количество по горизонтали и Количество по вертикали. Как отмечалось в начале, на листе формата А4 должно уместиться 5 этикеток по горизонтали и 14 по вертикали. Указываем данные значения в соответствующих параметрах и нажимаем кнопку ОК.
Система 1С:Розница проверит корректность введенных параметров. Если указанное количество этикеток действительно умещается на листе формата А4, то форма редактора закрывается, в противном случае выводятся сообщения о реально допустимом количестве этикеток.
Если выводятся подобные сообщения, то размеры шаблона следует едва заметно уменьшить, соответственно по горизонтали или по вертикали. В случае уменьшения по горизонтали потребуется и слегка уменьшить размеры штрихкода (картинки), пока не станет полностью видна граница макета.
После того, как форма редактора успешно закрылась, следует еще сохранить элемент справочника (шаблон) – см. рис. 31.
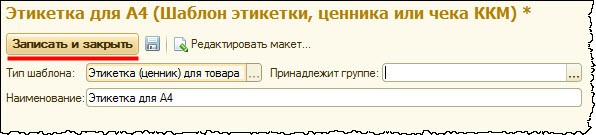
Рис. 31 Сохранение элемента справочника “Шаблоны этикеток, ценников и чеков ККМ”
Создание макета этикеток для принтера этикеток
В качестве основы будем использовать уже созданный шаблон этикетки для принтера А4. Откроем справочник “Шаблоны этикеток, ценников и чеков ККМ”.
В форме списка справочника нажимаем на кнопку Создать новый элемент копированием текущего (см. рис. 32).
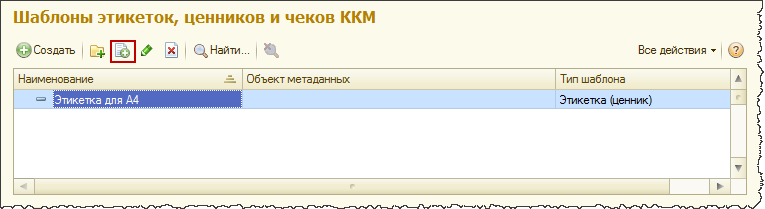
Рис. 32 Создание нового шаблона копированием ранее созданного
Откроется форма для создания нового шаблона, в которую уже будут скопированы данные по ранее созданному шаблону этикетки. Нужно только изменить Наименование перед его сохранением (см. рис. 33).
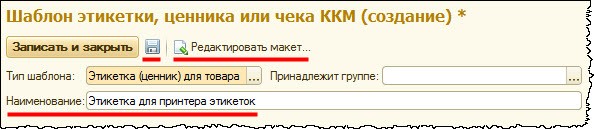
Рис. 33 Форма создания нового шаблона
После сохранения шаблона нажатием на кнопку Записать объект и переходим к редактированию объекта – нажимаем на кнопку Редактировать макет.
В открывшейся форме редактирования этикеток и ценников видно, что ранее созданный макет и все настройки шаблона успешно скопировались (см. рис. 34).
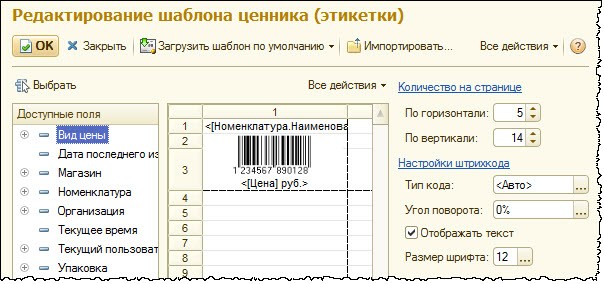
Рис. 34 Форма редактирования шаблона
Чтобы обеспечить печать по данному шаблону на принтере этикеток, прежде всего переопределим параметры печати. Для этого следует воспользоваться кнопкой Параметры страницы (см. рис. 35).
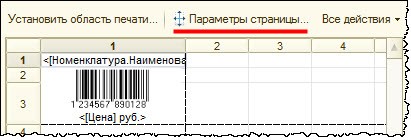
Рис. 35 Открытие формы “Параметры страницы”
Откроется форма “Параметры страницы” (см. рис. 36). В поле Принтер следует выбрать соответствующий принтер этикеток, который подключен к компьютеру. В поле Размер – соответствующий образец этикетки для данного принтера, созданный при настройке принтера.
Для примера используется образец с размерами 4х2 см (настройка принтера – это отдельная тема, которой мы в данной статье не касаемся). Также потребуется обнулить все поля отступа для страницы.
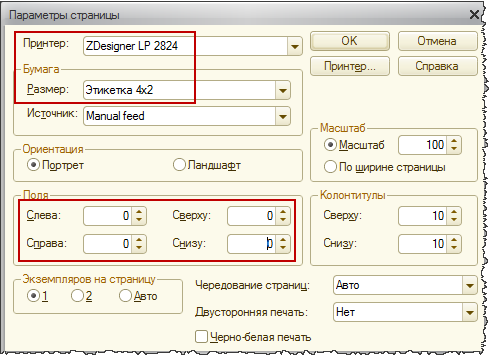
Рис. 36 Настройка параметров печати
В форме редактирования шаблона необходимо переопределить параметры: Количество по горизонтали и Количество по вертикали. Принтер этикеток для системы – это обычный принтер с небольшой областью печати.
Одна этикетка будет представлять собой одну страницу. Соответственно, параметры Количество по горизонтали и Количество по вертикали должны быть равны единице.
Можно воспользоваться сервисом предварительного просмотра страницы, нажав на кнопку с пиктограммой в виде лупы в верхней командной панели приложения (см. рис. 37).
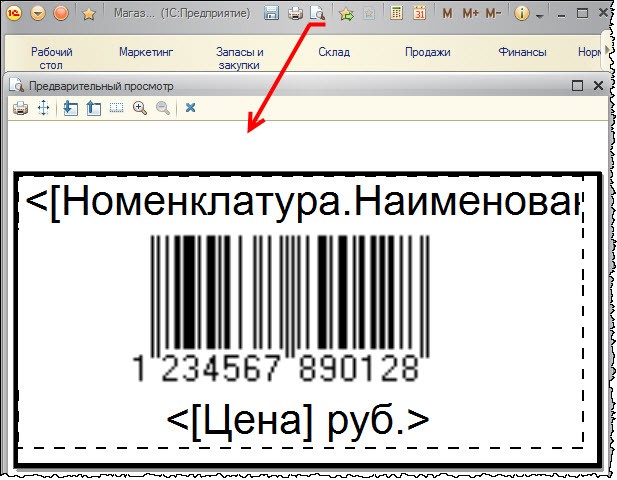
Рис. 37 Предварительный просмотр
Этикетка занимает почти всю страницу размерами 2х4 см, а для печати на принтере А4 мы создавали этикетку размерами 38х19 мм. Так что мы можем ее немного увеличить по ширине и по высоте. Для контроля можно еще раз воспользоваться предварительным просмотром.
Нажимаем на кнопку ОК в форме редактирования шаблона. После того, как форма редактора успешно закрылась, следует еще сохранить элемент справочника (шаблон).
Печать этикеток
Для печати этикеток вызовем обработку “Печать этикеток и ценников”. Обратимся в раздел Запасы и закупки и в группе команд Сервис выберем команду Печать этикеток и ценников (см. рис. 38).

Рис. 38 Вызов обработки “Печать этикеток и ценников”
Откроется форма данной обработки (см. рис. 39).
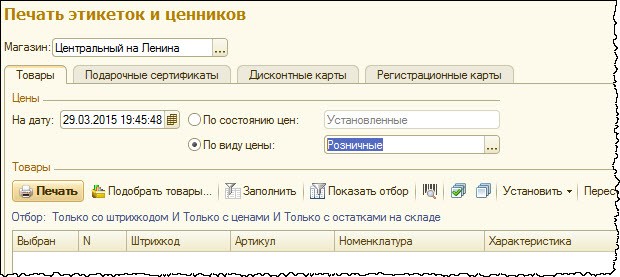
Рис. 39 Обработка “Печать этикеток и цеников”. Общий вид
В командной панели табличной части формы выберем команду Установить режим печати. Раскроется меню, в котором следует выбрать пункт Печать этикеток (см. рис. 40).
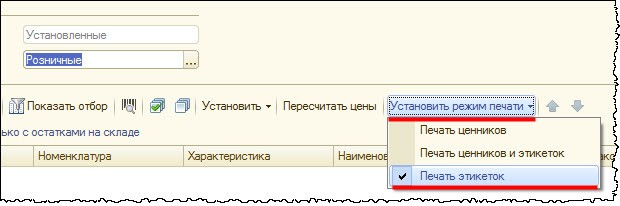
Рис. 40 Выбор режима печати
Выберем значение для поля магазин. Определим вариант получения цен – По виду цены. Выберем значение вида цен (см. рис. 39).
Зададим параметры отбора товаров для заполнения табличной части Товары. Для этого следует нажать на кнопку Показать отбор в командной панели табличной части.
При этом над табличной частью Товары появятся дополнительные элементы для отбора: табличная часть с условиями отбора и список полей, доступных для выбора в условиях отбора (см. рис. 41).
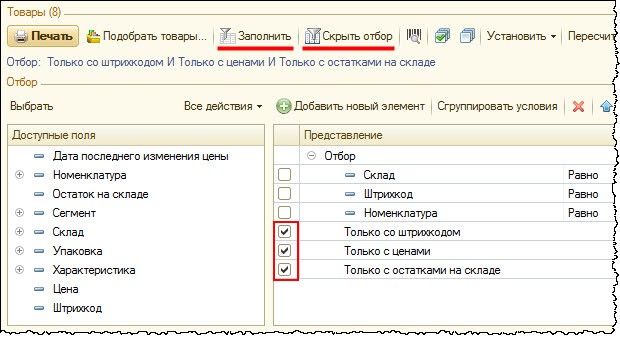
Рис. 41 Фрагмент обработки “Печать ценников и этикеток” с элементами отбора
Из уже имеющихся в базе условий отбора при печати этикеток наиболее актуальными являются: Только со штрихкодом, Только с ценами и Только с остатками на складе.
Установим галочки для использования этих условий.
Теперь следует нажать на кнопку Заполнить . При заполнении товаров система 1С:Розница для каждой строки автоматически установила количество этикеток, равное количеству остатков товара, хранимого на складе, так как этикетки печатают для каждой единицы товара.
Выделим все строки табличной части нажатием сочетания клавиш Ctrl + A, нажмем на кнопку Установить и в раскрывшемся меню выберем пункт Шаблон этикеток (см. рис. 43).
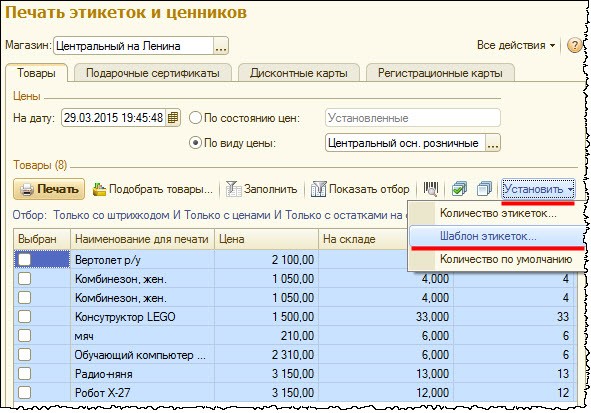
Рис. 43 Выбор шаблона этикеток для выделенных строк
Появится форма выбора со списком шаблонов (см. рис. 44).
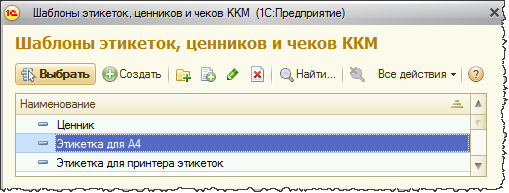
Рис. 44 Форма выбора шаблона
После выбора шаблона, в табличной части колонка Шаблон этикетки заполнится выбранным значением и все выделенные ранее строки будут помечены флагом, как выбранные для печати (см. рис. 45).
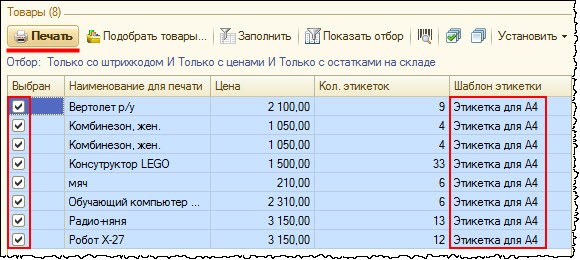
Рис. 45 Табличная часть Товары после выбора шаблона этикетки
После нажатия на кнопку Печать появится форма Печать этикеток и ценников, в которой также необходимо нажать на кнопку Печать.
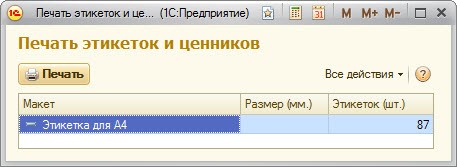
Будет сформирован табличный документ, в котором присутствуют этикетки для каждого товара из списка в указанном количестве (см. рис 46).
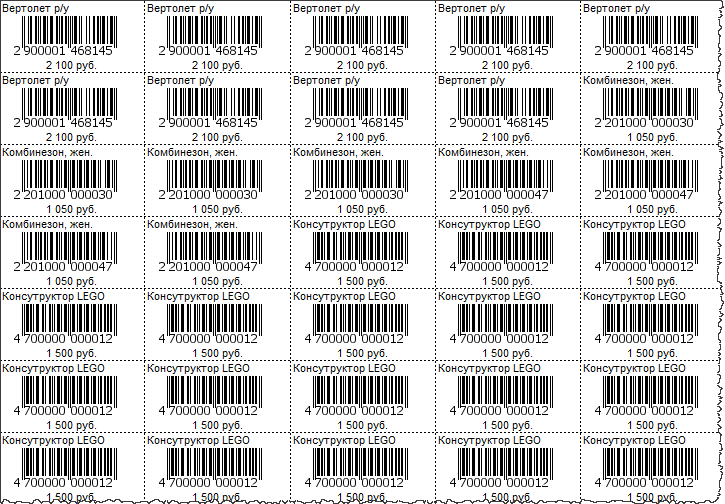
Рис. 46 Фрагмент распечатываемого документа
Выберем в качестве шаблона этикетку для принтера этикеток и вновь сформируем табличный документ.
Фрагмент распечатываемого документа представлен на рисунке 47. Каждая этикетка будет печататься на отдельной странице (этикетке).
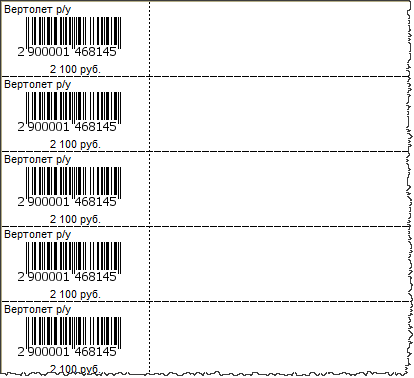
Рис. 47 Фрагмент распечатываемого документа
Шаблоны этикеток в 1С:Управлении торговлей 11
В 1С:Управлении торговлей для открытия списка шаблонов идем по пути Администрирование – Печатные формы, отчеты и обработки – Шаблоны этикеток и ценников.
Редактирование макетов выполняется аналогично, с небольшими отличиями:
- Свойства текущей ячейки макета выводятся в правой части редактора
- Есть возможность указания высоты и ширины макета, а также размера ячейки табличного документа в миллиметрах
- Явным образом не настраивается количество элементов на странице
- Добавлена возможность назначения текущего шаблона объекту системы, для которого предусмотрено указание шаблона по умолчанию.

Для увеличения нажмите на изображение.
Рис. 48 Редактор этикеток в 1С:Управлении торговлей 11
г. Кемерово
Если Вас заинтересовала эта тема
PDF-версия статьи для участников группы ВКонтакте
Мы ведем группу ВКонтакте – http://vk.com/kursypo1c.
Если Вы еще не вступили в группу – сделайте это сейчас и в блоке ниже (на этой странице) появятся ссылка на скачивание материалов.
Ссылка доступна для зарегистрированных пользователей)
Ссылка доступна для зарегистрированных пользователей)
Ссылка доступна для зарегистрированных пользователей)

Добрый день! Подскажите пожалуйста почему при изготовлении шаблона для принтера для этикеток ширина 30 высота 20 , у меня этикетка получается на двух полях на одной штрихкод на другой номенклатура и не как не получается обьеденить чтобы штрихкод и номенклатура были на одной этикетке. Может у вас есть другая подробная инструкция для изготовления этикетки 30х20 для термопринтера
“на двух полях”
Может быть на двух этикетках? Или что вы называете полями?
Экспериментируйте, обрезайте все поля, сделайте минимальную этикетку. добейтесь что бы она входила при печати на одну этикетку. Затем увеличивайте размеры и ловите момент когда выходит на двух этикетках. Обычно ничего кроме области печати, полей, и размеров этикетки в настройках принтера особо не влияет.
Другой инструкции конкретно под этикетки 30х20 нет, эта инструкция универсальна в общем случае.
На одном рабочем месте настроил шаблон этикетки, распечатал – результат всё хорошо, перешел на другое рабочее место там распечатал – результат всё плохо. Поправил параметры страницы выбрал принтер второго рабочего места распечатал – результат всё хорошо. Перешел на первое рабочее место – результат всё плохо. Сформировал РИБ настроил третье рабочее место – рузультат всё стало ещё хуже (так как шаблоны участвуют в правилах обмена и перезатирают друг друга). Вопрос – если много рабочих мест + не один РИБ то как быть?
Параметры в самом шаблоне? Все это под одним пользователем? Использовать просто несколько шаблонов с индивидуальными настройками под рабочие места не пробовали?
Добрый день! “Параметры в самом шаблоне?” – да. “Все это под одним пользователем?” – нет, и даже в разных РИБ. “Использовать просто несколько шаблонов с индивидуальными настройками под рабочие места не пробовали?” – невозможно так как много рабочих мест + 18 РИБ, это сделает справочник шаблонов очень сложным для восприятия и доставит некие неудобства при выборе шаблона этикетки.
Сейчас сложно протестировать описанную ситуацию, но если все действительно ведет себя так как вы говорите, то дальше варианта 2:
1) Обратиться на ЛК 1С, и может разработчики оперативно эту ситуацию обработают
2) Как всегда, своими силами (зато оперативно) доработать справочник шаблонов. Вместо возни с методикой сохранения/восстановления настроек можно просто доработать ограничение выбора и отображения списка шаблонов (отбором, или жестче). Тогда вы будете видеть все 18 шаблонов как администратор системы, а у пользователей выбор будет сильно уже.
Более простого пути при таких недостатках, увы, не вижу.
А оборудование (принтеры) разные модели в магазинах?
Обычно стараются одну и ту же модель использовать везде, и таких проблем пока не возникало особо.
Полезный кейс, по идее сообщить разработчикам что бы учли, да залатали/доработали.
Спасибо за идею! Добавил расширение в котором вывел у ФормыЭлемента Справочника ХранилищеШаблонов реквизит ПользовательСоздал(который там существует, но почему-то не используется). Заполняю его при создании макета формы, а в форме выбора у пользователя (стандартным способом) делаю отбор по реквизиту ПользовательСоздал. Это конечно кривое решение, но всё же теперь пользователи не видят чужие шаблоны в форме выбора. Спасибо.
Не за что :) Рад что нашли решение.
Добрый день.
Спасибо за полезную статью.
Подскажите пожалуйста, возможно ли напечатать этикетки на листе А4 без пунктирных линий (границы каждой этикетки)? Хочу напечатать их на самоклеющейся бумаге, уже перфорированной под нужный размер.
Не смогла найти в настройках.
Спасибо!
Добрый день!
Пунктирные линии – это границы ячеек табличного документа. В свойствах ячеек установите границы в значение “Нет линии”, и пунктирные линии пропадут.
не помогает( внутри каждой этикетки ячейки итак без линий. Но граница всей этикетки (по периметру) не убирается никак..
Неоднократно убирал. Проверьте свойства всех ячеек.
Добрый день!
В УТ 11 (11.4.2.109) в параметрах штрихкода нет параметра “угол поворота”. Он где-то “включается” или данный параметр убрали совсем?
Заранее спасибо.
Добрый день!
Да, в УТ этого параметра сейчас нет.
Добрый день, а почему в данной темен не рассматривалось создание шаблона этикетки для термопринтера 1с (тип шаблона: Этикетка (ценник) принтера этикеток), а рассматривалось создание только этикеток windows принтеров (тип шаблона: Этикетка (ценник) для товара)?
Если печатать мелкие этикетки (например 30х20), то чрез шаблон “Этикетка (ценник) для товара” они довольно не качественно получаются, EAN13 штрихкода часто не считываются, а CODE39 всегда не читаемы, а вот если создавать через шаблон “Этикетка (ценник) принтера этикеток”, то штрихкода отличного качества, но хотелось бы узнать о настройках в данном шаблоне, т.к. не удается включить многострочность (галка ставится, но печатает только одну строку (например длинное наименование))
Этот функционал появился позже, и рассмотрен, но уже в рамках обновления курса по Рознице
Спасибо за ссылку – посмотрю
Помогите пожалуйста. У меня Розница, я сделала макет этикетки,предварительный просмотр все хорошо, на пробной печати шаблон печатается идеально, сохранила шаблон. Далее когда печатаешь этикетку на товар почему то изображение картинки штрихкода уменьшается и штрихкод печатается не качественно и он внутри картинки становится меньше, хотя в шаблоне все идеально. Я не как не могу с этим справится, не пойму где теряется качество картинки.
Добрый день!
Пробуйте разные версии компоненты печати штрихкодов, или используйте новый тип шаблонов – именно для принтера этикеток.
Расскажите пожалуйста на счет печати этикеток, я уже все перепробовал, но у меня изображение при печати штрихкода очень мутное или маленькое, пробовал и пропорционально и растягивать и реальный размер, но все равно цифры на штрихкоде корявые, хотя сами полоски четкие.
Розница 2.2
Добрый день! Не совсем понятна “мутность” проблемы :)
Используйте настройку принтера через подключаемое оборудование, тогда за формирование этикетки будет отвечать уже сам принтер, качество должно улучшиться.
Добрый день! Как можно установить при печати «этикеток автоматически», чтобы автоматически проставлялся шаблон этикетки?
При стандартном заполнении товаров – шаблон и ценника и этикетки по умолчанию определяются из вида номенклатуры.
Добрый день. Скажите пожалуйста. Как сделать так что бы на ценнике была цена в граммах?
1с розница(базовая) 2.2
“Цена в граммах” это не основная розничная цена продажи? Тогда можете как угодно её изменить, отредактировав схему компоновки данных шаблона. Добавить коэффициент, или вообще переопределить получение цены.
Здравствуйте!
А существует ли возможность сделать подобные операции в 1С КА 2.0?
Добрый день!
Да, возможно. По аналогии с УТ11 и Розницей.
Спасибо, помогла статья с настройкой этикеткой
Интересная статья, но не плохо бы рассмотреть создание акционных ценников например ценник для акции 2+1
Спасибо, пожелание записали.
Евгений, а когда планируйте то про акционные ценники писать? Уже почти год ждём =))
Это есть в полном курсе по 1С:Рознице, сейчас он готовится к релизу :)
Я думаю ,что эта статья будет многим интересна