О чем эта статья
Статья продолжает цикл статей «Первые шаги в разработке на 1С».
Начиная с версии 8.2 в платформе 1С, параллельно к классическому обычному многооконному интерфесу, был разработан совершенно новый интерфейс, который получил название Управляемый интерфейс. Именно он позволил организовать работу с информационной базой в веб-браузере.
В данной статье представлено знакомство с управляемым интерфейсом со стороны пользователя.
Применимость
В этой статье рассматривается Управляемый интерфейс конфигурации, разработанной на платформе 1C 8.3.4.482. Следует отметить, что сегодня Управляемый интерфейс, разработанный на платформе «1С:Предприятие» редакции 8.2, считается устаревшим и рекомендуется использовать его следующую версию, которая получила название «Такси». Но старый вариант управляемого интерфейса никуда не делся, и чтобы в дальнейшем не возникло путаницы с терминологией, платформа редакции 8.3 стала классифицировать интерфейсы по вариантам: вариант «Версия 8.2» (старый) и вариант «Такси» (новый).
Интерфейс «Такси» является более удобным и эргономичным, он гораздо проще в освоении начинающим пользователям. С точки зрения разработки прикладных решений управляемый интерфейс «Версии 8.2» и «Такси» практически не отличаются друг от друга. Главное отличие наблюдается в пользовательском режиме, но и оно не столь кардинально, как может показаться на первый взгляд. Поэтому рекомендуем ознакомиться с этой информацией.
Управляемый интерфейс
Для начала опишем, как в общем виде выглядит конфигурация с использованием управляемого интерфейса:
- доступ к главному меню и ряд служебных сервисных команд выведены в Верхнюю командную панель и располагаются там же, где выводится заголовок приложения;
- чуть ниже располагается Панель разделов, которая имеет различные варианты отображения (картинки, надписи или картинки и надписи). Каждому разделу в конфигурации соответствует свой объект Подсистема и, кроме того, обязательным элементом в панели разделов является Рабочий стол;
- слева в каждом разделе может располагаться Панель навигации с ссылками для открытия определенных окон (в том числе форм списков различных документов и справочников). Команды панели навигации можно сортировать по группам;
- под Панелью разделов располагается Панель действий, которая содержит команды по созданию объектов (элементов справочников, документов), а также запуску отчетов, обработок, открытию каких-то служебных окон (например, для записи констант);
- в основной части приложения, которая называется Рабочей областью, отображается окно текущего выбранного элемента. Вызываемое окно занимает всю эту область. При смене окон они замещают друг друга. Открытие отдельных независимых окон (которые можно двигать как угодно) возможно при удержании клавиши Shift. Такие окна открываются как еще один элемент панели задач операционной системы.
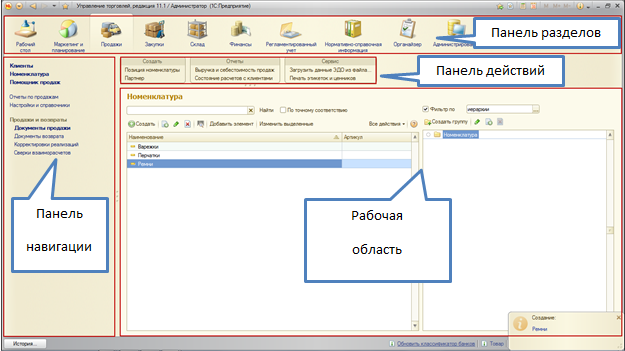
Создание новых элементов справочников и документов рекомендуется без использования списков (из Панели действий).
Это связано с тем, что при работе на тонких каналах связи для открытия списка потребуется какое-то дополнительное время.
Для оптимизации передаваемых данных любое редактирование объекта (элемента справочника) также осуществляется в отдельном диалоговом окне.
При создании новых объектов появляется соответствующее оповещение (Область оповещения – в правом нижнем углу экрана).
Внизу имеется Панель истории, в которой отображаются последние созданные элементы. При необходимости, с помощью мышки можно вернуться к какому-либо из этих элементов и внести изменения.
Главное меню в командном интерфейсе не горизонтальное, а вертикальное. Оно вызывается по нажатию специальной кнопки слева в Верхней панели. В том числе есть меню Все функции.
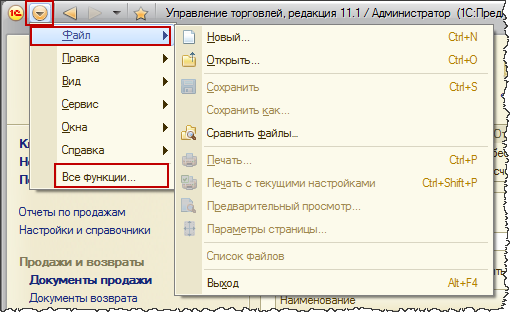
Меню Все функции отображается, если установлена специальная галочка Отображать команду все функции в окне Параметры.

В этом же окне можно изменить вид интерфейса, выбрав внешний вид Формы в закладках или Формы в отдельных окнах.
Окно Параметры вызывается из главного меню. Для этого следует последовательно выбрать пункт Сервис, а потом Параметры.
В меню Все функции можно выбрать любой объект, к которому у пользователя есть право просмотра, а также есть доступ к набору стандартных функций.
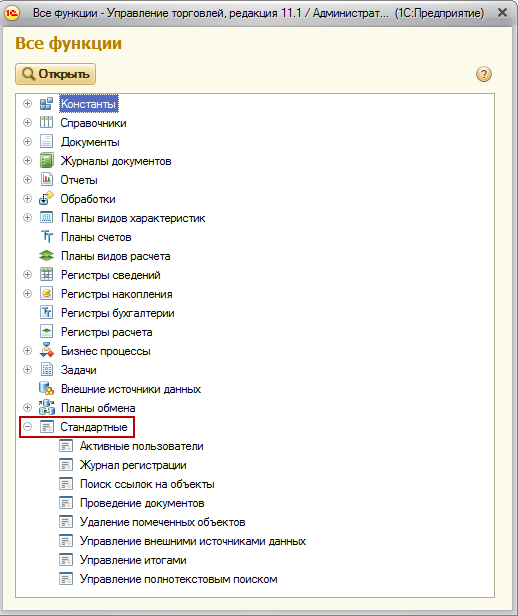
Хотя перечень объектов, которые можно отобразить на рабочем столе, определяется в конфигураторе, существуют некоторые возможности по индивидуализации Рабочего стола в пользовательском режиме:
- во-первых, отображаемые на Рабочем столе формы зависят от наличия к ним прав доступа;
- во-вторых, есть некоторые возможности по настройке Рабочего стола.
Переключитесь на Рабочий стол и в контекстном меню панели разделов выберите пункт Настройка рабочего стола.
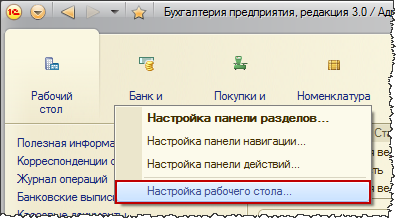
Появится окно настройки Рабочего стола. Доступные формы, определенные в конфигураторе, можно распределить по колонкам (всего две колонки), можно часть форм не отображать.
Настройки Рабочего стола хранятся индивидуально для каждого пользователя.
Аналогичные возможности по настройке есть для Панели разделов, Панели навигации и Панели действий. Требуемые окна для настройки вызываются с помощью выбора соответствующего пункта контекстного меню. Вызов самого контекстного меню осуществляется в любой из перечисленных панелей.
В окне настройки Панели разделов можно изменять порядок следования разделов, включать и отключать видимость этих разделов (кнопками добавления и удаления) и управлять режимом отображения (Картинка, Текст или Картинка и текст).
В окне настройки Панели навигации пользователь может перемещать элементы между группами и внутри групп, удалять и добавлять элементы на Панели навигации. Все сделанные настройки также запоминаются для текущего пользователя.
Настройка Панели действий производится аналогично. Следует еще раз отметить, что пользователь может отобразить на той или иной панели только те элементы конфигурации, к которым у него есть доступ.
Ранее мы уже говорили о существовании Области оповещения (при создании новых объектов) и Панели истории (размеры которой ограниченны).
Кроме того, историю действий с объектами можно посмотреть в специальном окне, которое вызывается нажатием одноименной кнопки слева внизу.
История сохраняется также между сеансами, но количество хранимых записей не более 200. Новые записи вытесняют старые.
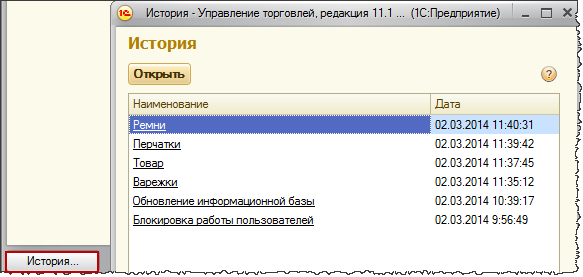
Еще одна интересная интерфейсная возможность – навигация по действиям, которые выполнялись в рабочей области. Существуют специальные кнопки, которые позволяют перемещаться вперед и назад по принципу браузера.
![]()
Данная навигация работает не только в рамках одного раздела. Справа расположена кнопка, с помощью которой можно вернуться к разным действиям, которые выполнялись ранее.
![]()
Данная навигация работает только по формам, которые открывались в рабочей области.
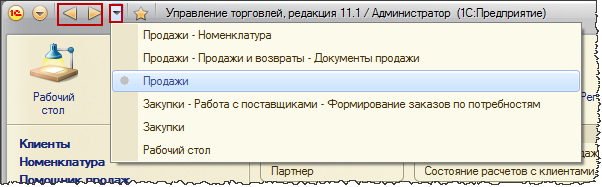
Кроме того, имеется возможность передавать ссылки на определенные элементы. Пользователь, принявший ссылку (например, по почте) может ее открыть.
Если это была ссылка на документ, то пользователь может, например, внести в него какие-то изменения. В форме элемента (например, документа) существует специальная кнопка.
![]()
При нажатии на эту кнопку появляется ссылка.
Другой пользователь, получивший ссылку, нажимает на кнопку Перейти по ссылке.
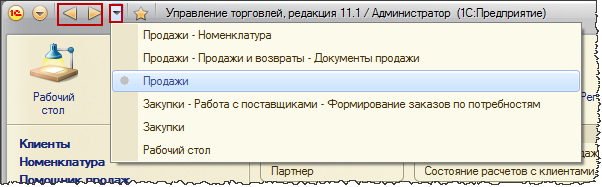
В появившемся окне “Переход по ссылке” вставляет полученную ссылку и нажимает кнопку Перейти. После чего открывается нужный документ.
Существует еще такой сервис, как Область избранного, в которой могут располагаться любые формы и любые ссылки.
Например, можно настроить шаблонные документы и обеспечить быстрый доступ к ним. Чтобы добавить, например, документ в Избранное нужно в командной панели формы документа нажать на соответствующую кнопку.
![]()
Откроется меню, в котором нужно выбрать пункт Добавить в избранное.
Удалить элемент из Области избранного можно удалив его из окна “Настройка избранного”.
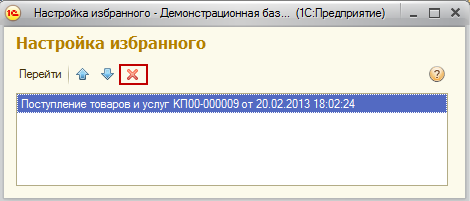
Как открыть данное окно показано на рисунке.
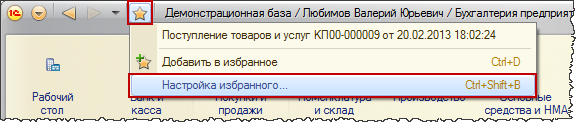
Ну что ж, теперь, когда мы познакомились с Управляемом интерфейсом глазами пользователя, есть смысл вернуться в Конфигуратор и взглянуть на его настройку глазами программиста. В следующей статье именно этим и займемся.
![]()
PDF-версия статьи для участников группы ВКонтакте
Мы ведем группу ВКонтакте – http://vk.com/kursypo1c.
Если Вы еще не вступили в группу – сделайте это сейчас и в блоке ниже (на этой странице) появятся ссылка на скачивание материалов.
Ссылка доступна для зарегистрированных пользователей)
Ссылка доступна для зарегистрированных пользователей)
Ссылка доступна для зарегистрированных пользователей)

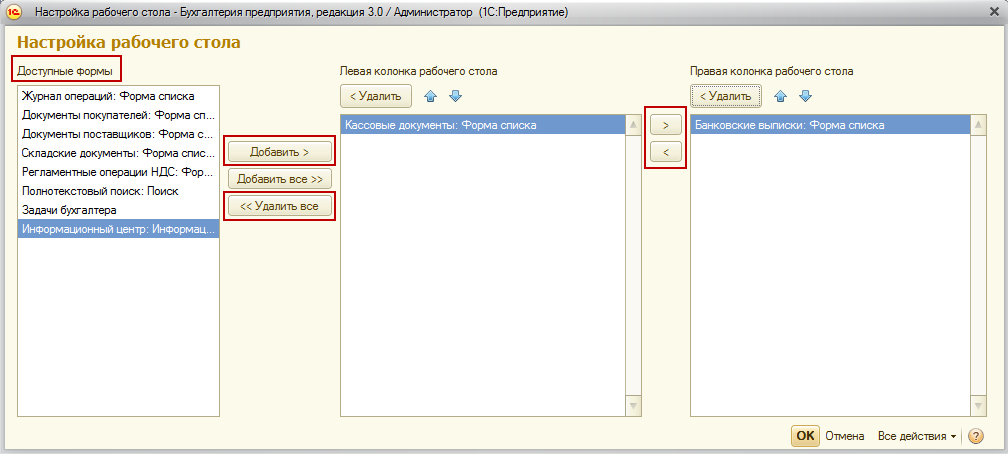

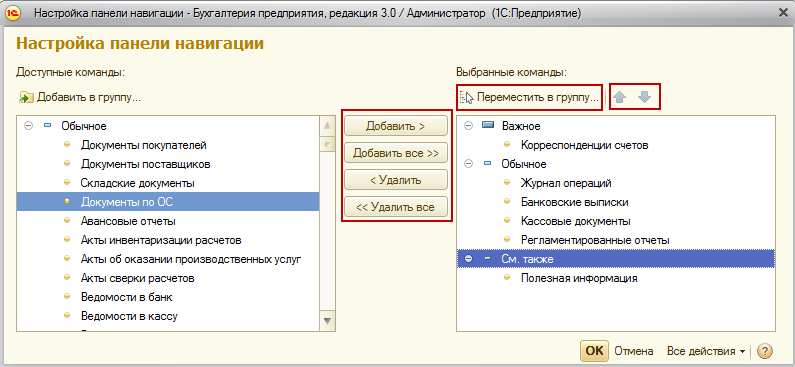
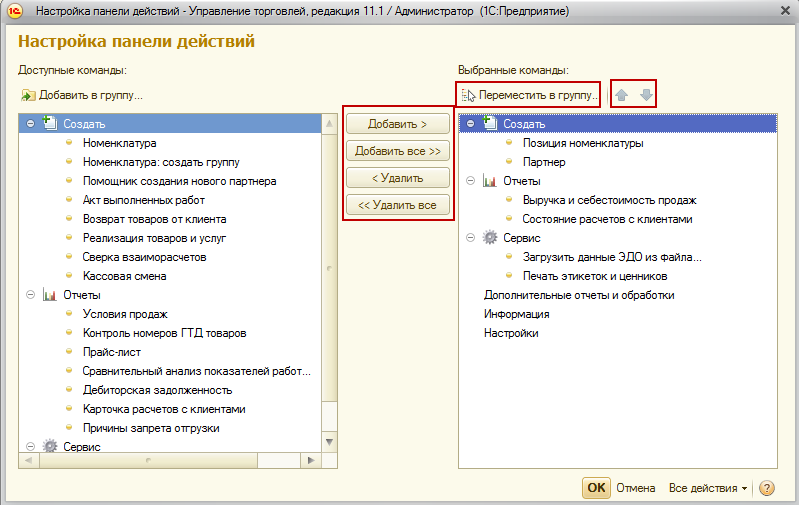
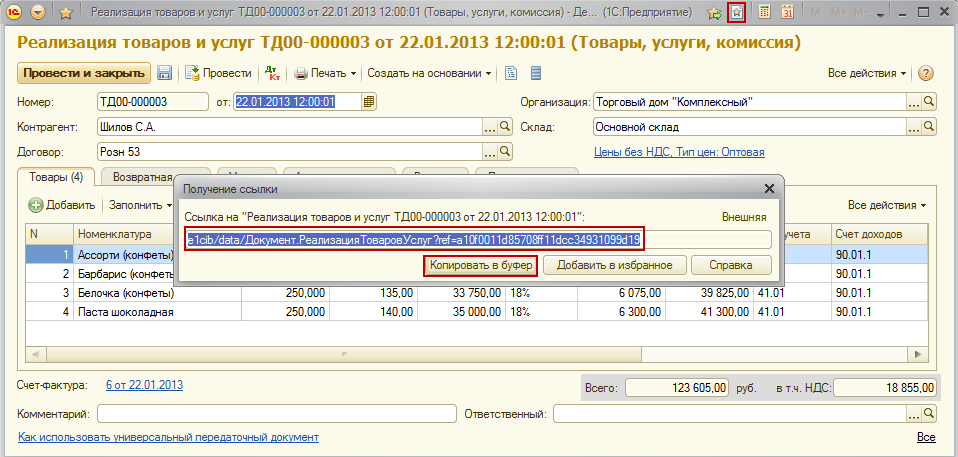
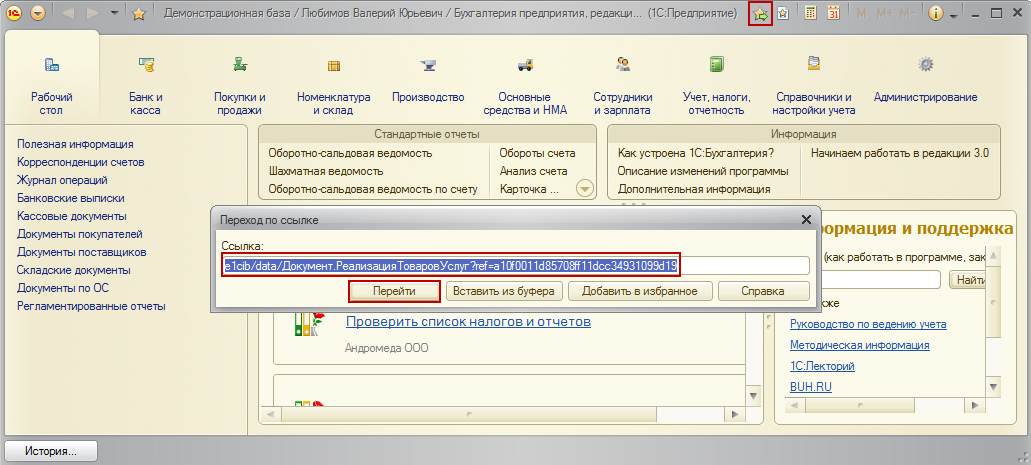
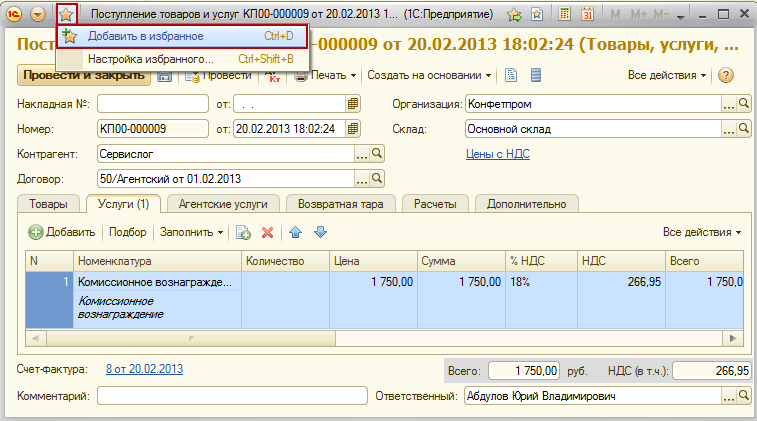
А как отключить контекстное меню по настройке панелей навигации, разделов и прочее ?
В платформе нет стандартных средств для отключения этих меню. Таким образом пользователю предоставляется возможность настроить вид и состав главного окна под свои потребности.
А в интерфейсе Такси таких контекстных меню нет. Но добраться к этим настройкам можно через пункт Вид главного меню. Можно посоветовать также использовать режим скрытия всех панелей (Ctrl+Shift+~) для временного отключения всех панелей (кроме панели инструментов). Так можно добиться максимизации рабочей области при работе, например, с “крупной” формой.
Хорошая статья! Когда писал свою первую самописку филиалам нечто аналогичное писал в документации про интерфейс (несколько подробнее) – снимает ряд вопросов пользователей, что экономит время.
Немного дополню:
1.”При создании новых объектов появляется соответствующее оповещение (Область оповещения – в правом нижнем углу экрана).” – не только при создании но и например при записи.
2.”Также есть некоторые возможности по индивидуализации Рабочего стола:” – на видимость видов объектов так-же влияют функциональные опции
Добрый день, спасибо за обратную связь, замечания обязательно учтем.
Хорошая статья.