О чем эта статья
Банковские карты прочно вошли в нашу жизнь. И мы уже удивляемся, если в каком-то магазине не принимают оплату по карте.
Эта статья подробно расскажет, как в конфигурации «1С:Управление торговлей 11» настроить эквайринг – именно так официально называется прием оплаты по банковским картам. А также как ввести оплату по карте и сформировать отчет по эквайрингу.
Данная статья в первую очередь будет интересна тем, кто планирует применять конфигурацию «1С:Управление торговлей 11» для розничной торговли.
Применимость
Статья написана для редакции УТ 11.0. Если вы используете эту редакцию, отлично — прочтите статью и внедряйте рассмотренный функционал.
Если Вы работаете со старшими версиями УТ 11, то данный функционал является актуальным. Наиболее заметным отличием УТ 11.3 / 11.4 от редакции 11.0 является интерфейс Такси.
Поэтому, чтобы освоить материал статьи — воспроизведите представленный пример на своей базе УТ 11. Таким образом Вы закрепите материал практикой :)
Использование механизма эквайринга в розничных продажах
Чтобы работать с розницей, необходимо в программе настроить соответствующие параметры учета: Администрирование – Продажи – Розничные продажи (рис.1).
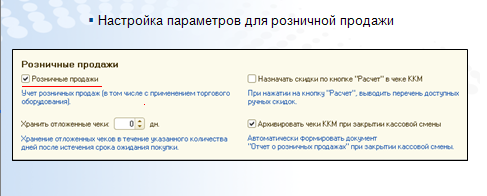
Рис.1. Настройка параметров для розничной продажи
В УТ 11 продажа в розницу осуществляется в автоматизированной торговой точке (АТТ) и неавтоматизированной торговой точке (НТТ). Мы рассмотрим продажи в АТТ Что это такое?
В АТТ розничные продажи оформляются в режиме On-line. К компьютеру подключается контрольно-кассовая машина (ККМ), работающая в режиме фискального регистратора, сканер штрих-кодов и другое торговое оборудование. Розничному покупателю пробивается фискальный чек. Информация о продажах сразу фиксируется в программе. Можно ежедневно формировать детальный отчет о проданных товарах.
АТТ означает более высокую точность оперативного учета. Продавец-кассир оформляет завершение каждой кассовой смены в соответствии с действующими правилами использования контрольно-кассовой техники. Из ККМ выводится Z-отчет.
Не буду подробно останавливаться на том, что необходимо для правильного ведения учета в программе при розничной торговле (например, какой склад использовать, как подключить ККМ и т.д., и, поэтому считаем, что у нас все готово для розничной торговли). Также не буду расписывать работу с документами, справочниками и т.д. Перед нами другая задача – рассказать о работе с банковскими картами.
В настоящее время все большее распространение приобретает оплата товаров и услуг с помощью банковских платежных карт.
Оплата осуществляется в торговом зале. На кассе ККМ пробивается кассовый чек (один чек можно оплатить несколькими платежными картами). Можно также часть чека оплатить наличными, часть – платежной картой.
Прием данных карт к оплате называется эквайрингом, а банк, занимающийся работой с такими картами – эквайрером.
Для того, чтобы иметь возможность работать с платежными картами необходимо подключить в программу соответствующее оборудование, а именно эквайринговый терминал. Это делается в разделе «Администрирование – Настройки подключаемого оборудования – Подключаемое оборудование – Эквайринговые терминалы». Нажав на кнопку «Создать» мы откроем окно «Подключаемое оборудование», где вводим все необходимые параметры. Необходимо включить флажок «Устройство используется» (рис.2).
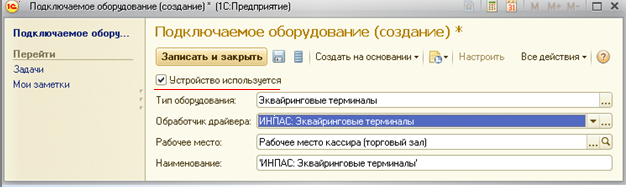
Рис. 2. Подключение эквайрингового терминала
После этого можно переходить непосредственно к работе.
В программе предусмотрено три этапа работы:
- Оформление договора эквайринга;
- Оплата платежными картами при розничной торговле;
- Перечисление ДС банком-эквайером.
Рассмотрим эти этапы по порядку.
Оформление договора эквайринга
Создадим новый договор («Финансы – Договоры эквайринга»). В этом справочнике все реквизиты являются обязательными для заполнения. В данном договоре введем два вида обслуживаемых карт: VISA и Mastercard (рис.3).
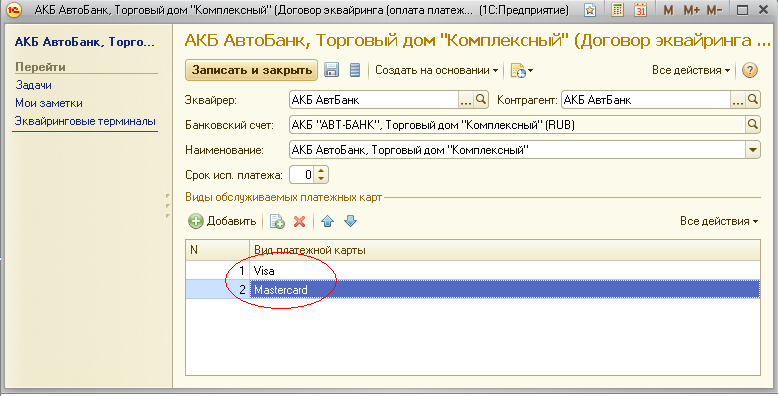
Рис.3. Договор эквайринга (нажмите, чтобы увеличить картинку)
На панели навигации документа есть ссылка для перехода к эквайринговому терминалу. Создадим новый элемент справочника «Эквайринговые терминалы». Включим флажок «Использовать без подключения оборудования». (Обратите внимание, что при реальной работе данный терминал, как физическое устройство должен быть подключен и настроен в программе) (рис.4)
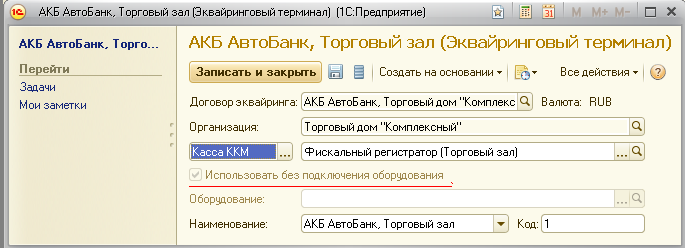
Рис. 4. Эквайринговый терминал (нажмите, чтобы увеличить картинку)
Оплата платежными картами при розничной торговле
Для проведения оплаты по платежной карте для конкретного покупателя используется документ «Эквайринговая операция» («Финансы – Эквайринговые операции»). Пример заполнения приведен на рис.5.
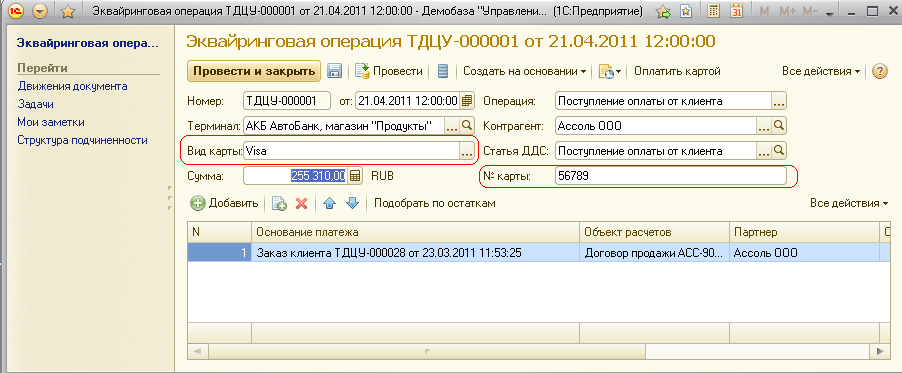
Рис.5. Документ «Эквайринговая операция»
(нажмите, чтобы увеличить картинку)
При оплате платежными картами можно использовать несколько эквайринговых терминалов.
Для обезличенного покупателя пробивается кассовый чек («Продажи – Чеки ККМ») (рис 6).
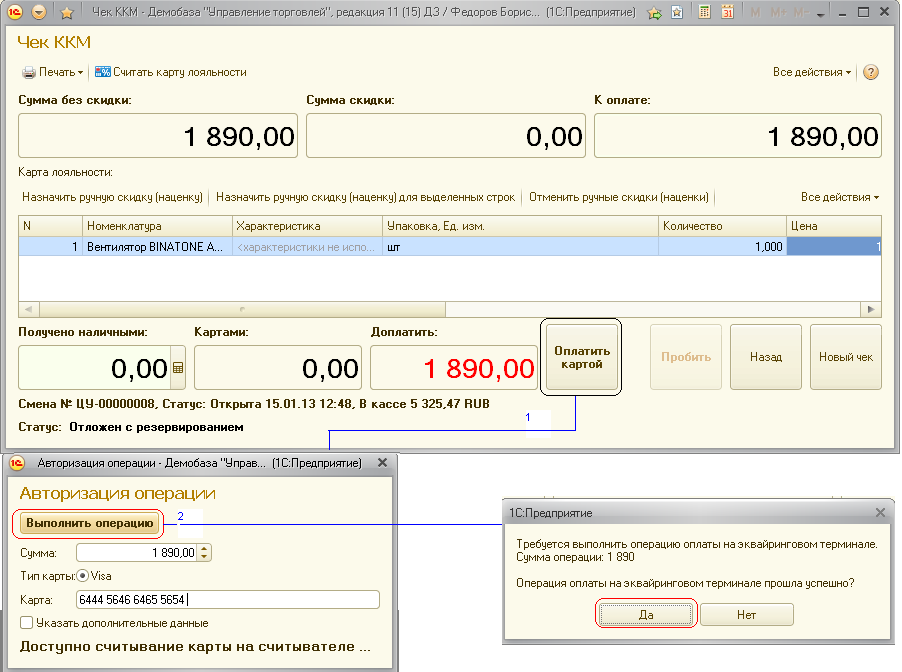
Рис.6. «Оформление чека ККМ» (нажмите, чтобы увеличить картинку)
При нажатии на кнопку «Пробить» чек закрывается и в списке появляется новая запись с указанием статуса «Чек пробит» (рис.7).

Рис. 7. Фрагмент списка «Чеки ККМ»
Если данный чек открыть, то видим следующее. На закладке «Товары» указывается, какой товар был приобретен, на закладке «Оплата платежными картами» – вся необходимая информация по этой платежной карте, на закладке «Дополнительно» – номер чека, кассовая смена и другие данные. Обратите внимание на форму оплаты – «Наличными + Платежная карта» (рис. 8).
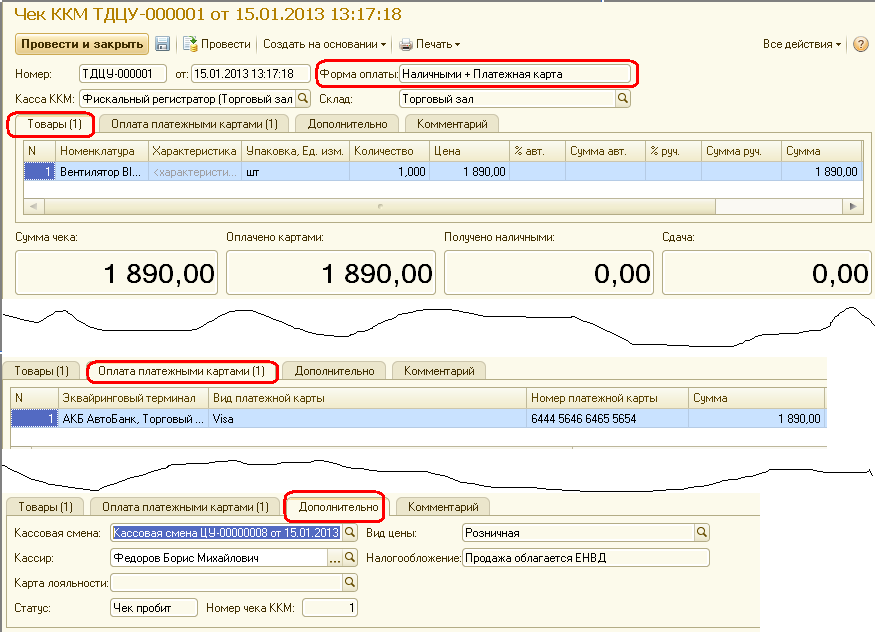
Рис.8. Чек ККМ с закладками (нажмите, чтобы увеличить картинку)
В конце дня производится закрытие кассовой смены (кнопка «Закрыть смену») и автоматически формируется документ «Отчет о розничных продажах» (рис. 9). По кнопке «Печать» его можно распечатать (рис. 10).
. 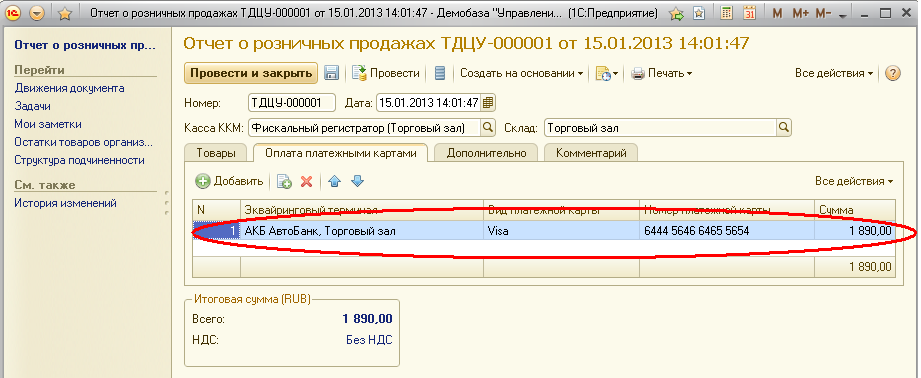
Рис. 9. Документ «Отчет о розничных продажах», закладка «Оплата платежными картами» (нажмите, чтобы увеличить картинку)
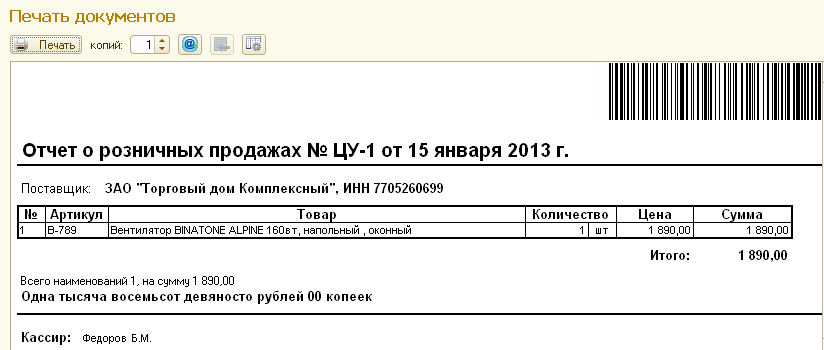
Рис. 10. Печатная форма документа «Отчет о розничных продажах»
(нажмите, чтобы увеличить картинку)
Перечисление ДС банком-эквайером
Затем составляется отчет банка по эквайрингу («Финансы – Отчеты банков по эквайрингу»). Перейдем в список этих отчетов и создадим новый документ «Отчет банка по эквайрингу». По кнопке «Подбор» откроется окно подбора платежей, надо выбрать нужный платеж и нажать кнопку «Перенести в документ».В табличной части появиться соответствующая запись (рис.11).
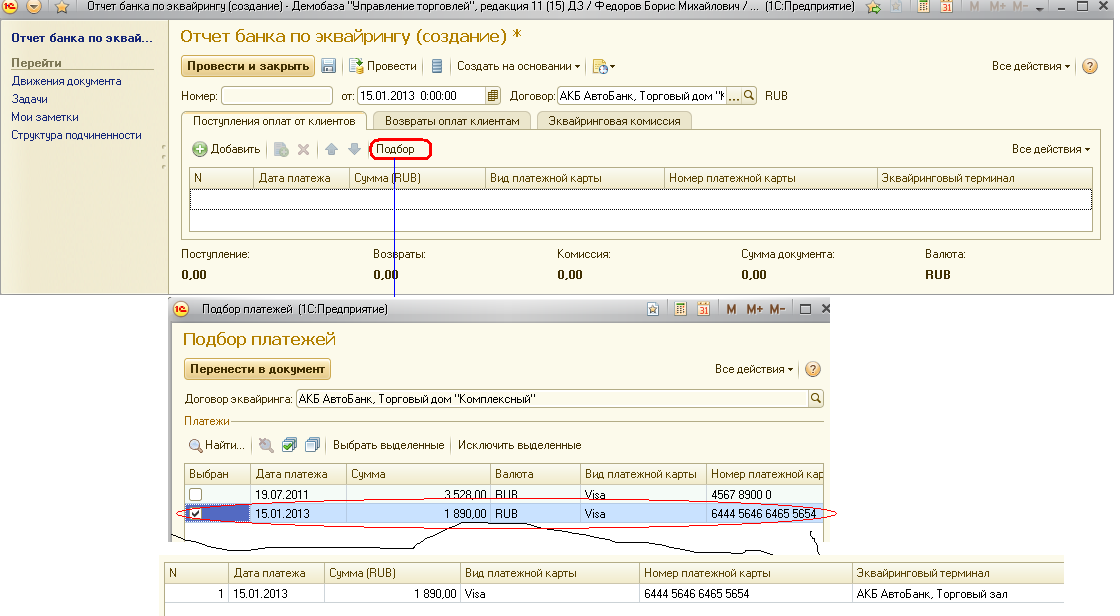
Рис.11. Создание документа «Отчет банка по эквайрингу»
(нажмите, чтобы увеличить картинку)
Данный документ при проведении сформирует записи регистров накопления «ДС к поступлению (безналичные)» и «Расчеты по эквайрингу» (рис. 12).
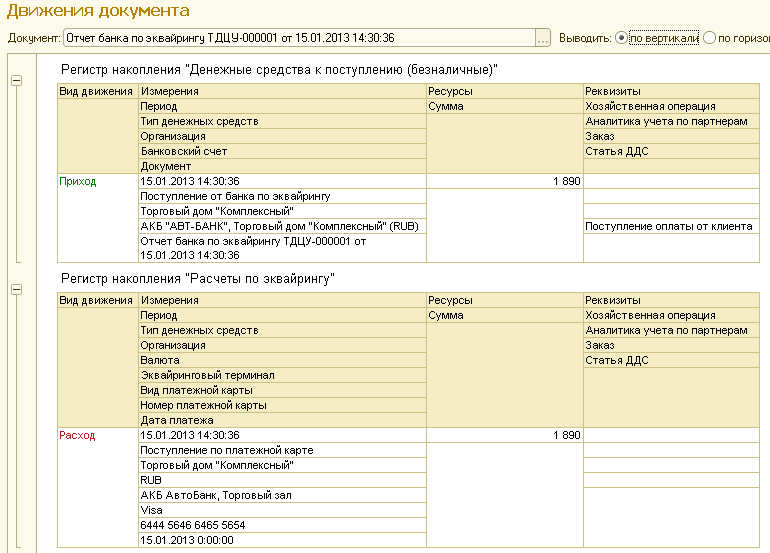
Рис. 12. Движения РН документа «Отчет банка по эквайрингу»
(нажмите, чтобы увеличить картинку)
Мы рассмотрели основные операции, связанные с продажей товаров в розницу банковскими платежными картами. Надеюсь, что рассмотренный материал пригодится кому-нибудь в практической деятельности.
Огромное спасибо всем кто дочитал данную статью до конца.
Автор статьи
Григорьев Александр Николаевич, г. Долгопрудный
![]()
Другие статьи по «1С:Управление Торговлей 11»:
