О чем эта статья
Эта статья является продолжением цикла статей «Первые шаги в 1С». В ней наглядно показывается, насколько быстро и просто можно развернуть типовую конфигурацию на платформе «1С:Предприятие 8» на компьютере заказчика.
Процесс развертывания мы подробно разберем на примере ответов на следующие вопросы:
- Что такое шаблон типовой конфигурации и как его установить?
- Какие основные файлы появляются после установки шаблона и для чего они предназначены?
- Как из шаблона развернуть чистую информационную базу для начала работы?
- Какие классификаторы желательно загрузить в чистую базу перед началом работы?
- Откуда скачать КЛАДР и как загрузить его в базу?
- Как скопировать информационную базу?
Применимость
Статья написана для конфигурации 1С:Бухгалтерия версии 3.0.30.10. Естественно, вряд ли вы сейчас используете эту конфигурацию в своей работе, но последовательность шагов при развертывании остается аналогичной. Отличия будут лишь в паре незначительных моментов, и то, касающихся не самого развертывания, а именно желательных настроек в новой базе в интерфейсе ТАКСИ:
- Источником адресных сведений в базе теперь является ФИАС (Федеральная информационная адресная система), а не КЛАДР, поэтому с информацией о загрузке адресов в формате КЛАДР можно ознакомиться исключительно с точки зрения исторической ретроспективы.
- Загрузка желательных классификаторов, о которых пойдет речь в статье, происходит через отдельные команды в интерфейсе Такси. Для того, чтобы их увидеть на панеле разделов “Справочники”, по кнопке “Настройка” необходимо включить видимость соответствующих команд на панели Действий.
Как в 1С подготовить информационную базу у клиента
На самом деле, установив пользователю платформу и конфигурацию, мы еще не создали ему базу. Кроме того, в базу необходимо загрузить специальные справочники «классификаторы». Состав этих справочников для каждой конфигурации свой. Все это мы рассмотрим на примере самой распространённой конфигурации «Бухгалтерия 3.0».
Затем Вы узнаете, как можно очень просто копировать базу. Тогда разным клиентам за несколько минут Вы сможете установить сколь угодно много баз с уже загруженными классификаторами.
Для закрепления навыков и углубления знаний первоначальную базу будем создавать из шаблона (после установки конфигурации).
На первом рисунке Вы видите раскрытую папку с файлами для полной инсталляции шаблона конфигурации. Вам необходимо запустить программу установки setup.exe.
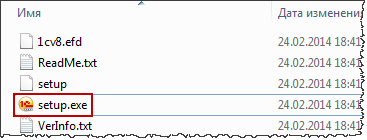
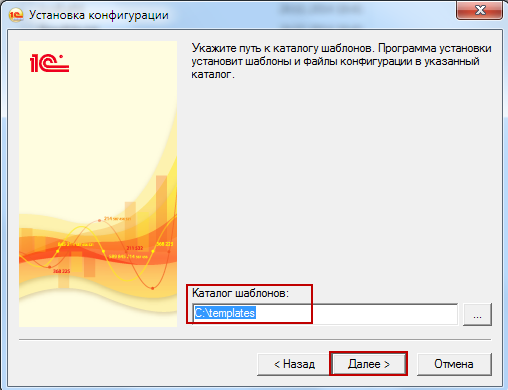
Обратите внимание, что поскольку в нашем случае в настройках окна информационных баз, а именно в перечне шаблонов конфигураций и обновлений, уже забита единственная директория С:\templates, то именно она и предлагается для установки по умолчанию.
Иначе был бы предложен каталог текущего пользователя, что может быть не всегда удобно. После нажатия на кнопку Далее, процесс установки довольно быстро и благополучно завершается.
Перед выбором команды Готово, чтобы не просматривать лист с описанием поставки, необходимо убрать галочку Открыть описание поставки.
В данном случае требуемые файлы разместились в директории С:\templates\1C\Accounting\3_0_30_10.
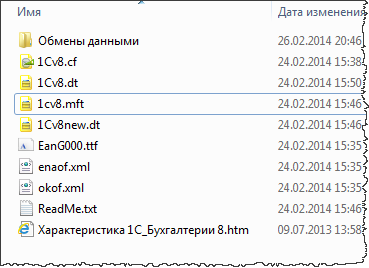
Рассмотрим назначение некоторых файлов.
В папке “Обмены данными” содержатся файлы, обеспечивающие обмены с другими конфигурациями: Управление торговлей ред.11, Управление торговлей ред.10.3, Розница ред. 2.0, Управление небольшой фирмой ред. 1.4.
EanG000.ttf – это специальный шрифт штрихкода, который необходимо установить (поместить) в папку Fonts со шрифтами. Для Windows7 это будет С:\Windows\Fonts.
Файлы enaof.xml и okof.xml – это классификаторы (по другому – справочники), которые предстоит загрузить в чистую базу.
1Сv8.dt – это выгрузка демо-базы. Что такое выгрузка, мы с Вами поговорим несколько позже. А демо-база – это информационная база с данными, для того, чтобы можно было попрактиковаться в учебных целях.
1Сv8new.dt – это выгрузка чистой базы.
1Сv8.сf – это файл конфигурации.
Для разных конфигураций в качестве шаблона для создания новой базы могут использоваться как файлы конфигураций (например, УТ11), так и выгрузки чистых баз (например, Бухгалтерия 3.0).
1cv8.mft – это файл описания, который позволяет идентифицировать файлы, выполняющие роль шаблонов для создания чистых баз (и демо-баз тоже).
Рассмотрим подробнее, что содержится внутри такого файла для двух конфигураций (Управление торговлей 11 и Бухгалтерия 3.0).
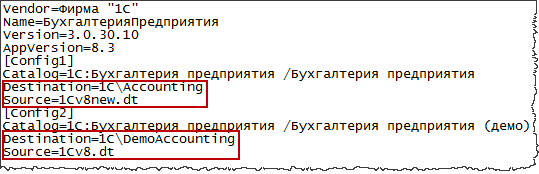
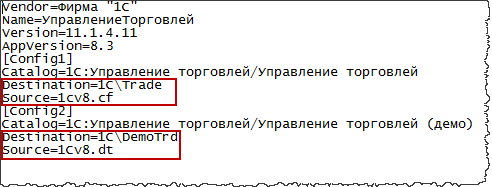
После слова Source (источник) указывается название файла-шаблона. А после слова Destination (назначение) информация о том, что это за шаблон (принадлежность к конфигурации, шаблон демо-базы).
Обратите внимание, что для демо-базы источником является выгрузка базы (расширение файла dt). И это вполне естественно, так как одна лишь конфигурация не может содержать данных, которые должны заполняться в процессе использования самой базы. А выгрузка помимо конфигурации содержит еще в упакованном виде ранее заполненные в базе данные.
Что касается источника (шаблона) для создания новой базы, то в его роли могут выступать как установочная конфигурация, так и выгрузка чистой базы. В одном случае – это файл 1сv8.сf, а в другом – 1сv8.new.dt.
Итак, шаблон конфигурации «Бухгалтерия 3.0» установлен, можно приступать к созданию самой рабочей базы (обращаю внимание, что демо-база рабочей не является, она предназначена для целей обучения и экспериментов с программой).
В окне списка информационных баз нажмите на кнопку Добавить. Далее Вам будет предложен выбор из трех вариантов. Добавление группы для баз или добавление в регистрационный список уже существующей базы нас сейчас не интересует. Поэтому следует оставить вариант Создание новой информационной базы и нажать на кнопку Добавить.
Созданием информационной базы без конфигурации для последующей собственной разработки мы заниматься в данный момент не собираемся.
Требуется сохранить настройку Создание информационной базы из шаблона и открыть папку 1С:Бухгалтерия предприятия, в ней подпапку Бухгалтерия предприятия и выбрать сам шаблон 3.0.30.10. После чего нажать на кнопку Далее.
На следующем шаге предлагается название для информационной базы “Бухгалтерия предприятия”. Оно нам вполне подходит, поэтому можно смело продолжать дальше.
Далее будет предложено выбрать директорию, в которой должна храниться база. По умолчанию предлагается папка в каталоге текущего пользователя.
Многие предпочитают хранить базы не на системном диске или, по меньшей мере, все копии баз содержать на другом физическом носителе.
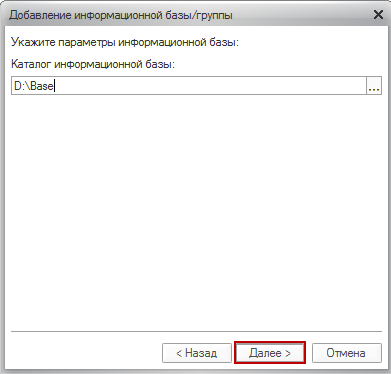
На последнем шаге предлагается выбрать некоторые параметры. Оставим пока те, что установлены по умолчанию, и нажмем на кнопку Готово. Нужная Вам база будет создана.
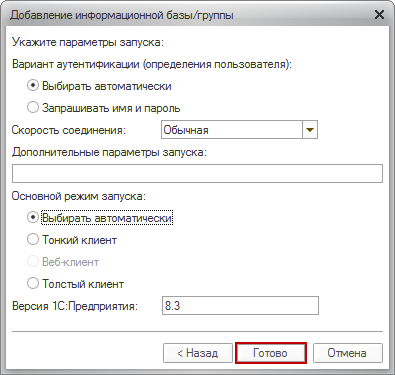
В окне со списком информационных баз появится только что сформированная база. Выберите ее и нажмите на кнопку 1С:Предприятие.
Пользователь с правами администратора будет создан автоматически. Вам следует его только выбрать и нажать на кнопку ОК.
База создана и запущена, теперь, главное, не повторить ошибки некоторых новичков, и не забыть установить базовые классификаторы.
Файлы классификаторов enaof.xml и okof.xml у вас уже есть (см. выше). Для загрузки этих классификаторов необходимо сначала подключить панель действий как показано на рисунке.
Затем следует активизировать раздел Основные средства НМА, вызвать контекстное меню и выбрать пункт Настройка панели действий.
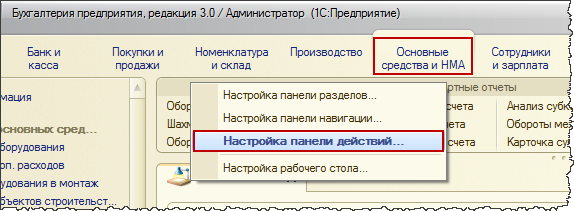
Далее в форме настройки панели действий перетащить команды Загрузить классификатор ЕНАОФ, Загрузить классификатор ОКОФ из группы Доступные команды в группу Выбранные команды и нажать на кнопку ОК.
Под панелью разделов в группе Сервис станут доступны команды по загрузке этих классификаторов.
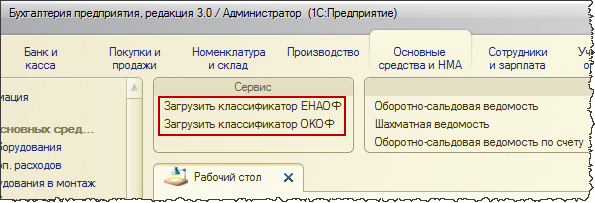
Поочередно вызывайте две данные команды. При нажатии верхней команды, появится форма с кнопкой для вызова диалога выбора файла с классификатором единых норм амортизационных отчислений основных фондов. После выбора файла произойдет его загрузка.
Соответственно, при активизации нижней команды, появится другая форма с кнопкой. С помощью этой кнопки можно вызвать диалоговое окно для выбора файла, содержащего общероссийский классификатор основных фондов.
После выбора файла для его загрузки понадобится еще нажать кнопку Загрузить данные (в правом нижнем углу данной формы).
Для загрузки Адресного классификатора следует перейти в раздел Справочники и настройки учета, вверху панели навигации выбрать команду Адресный классификатор.
Появится специальная форма, в которой необходимо нажать на кнопку Загрузить. После чего появится форма выбора загружаемых регионов.
После выбора нужных регионов и нажатия кнопки Далее программа предложит на выбор: загрузку с сайта поддержки пользователей 1С:Предприятия, с диска информационно-технологического сопровождения (ИТС) или с имеющегося файла.
Первый вариант наиболее простой, но Вам придется ввести код пользователя и пароль. Самый свежий Адресный классификатор (КЛАДР) можно скачать на сайте ФГУП ГНИВЦ ФНС России: http://www.gnivc.ru/inf_provision/classifiers_reference/kladr/
Скачанный файл крайне желательно всегда иметь при себе на флешке. Также полезно иметь на флэшке библиотечный модуль печати двумерного штрих-кода (PDF417). Скачать его можно здесь: http://www.gnivc.ru/power_home/developers/
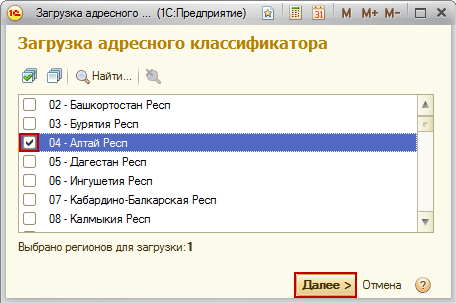
Для загрузки классификатора Банков перейдите в раздел Банк и касса и в панели навигации выберите команду Банки. В рабочей обрасти откроется форма списка банков.
В этой форме нажмите на кнопку Подобрать. Откроется форма Классификатора банков, из которой можно произвести загрузку классификатора. Для загрузки следует нажать на кнопку Загрузить классификатор.
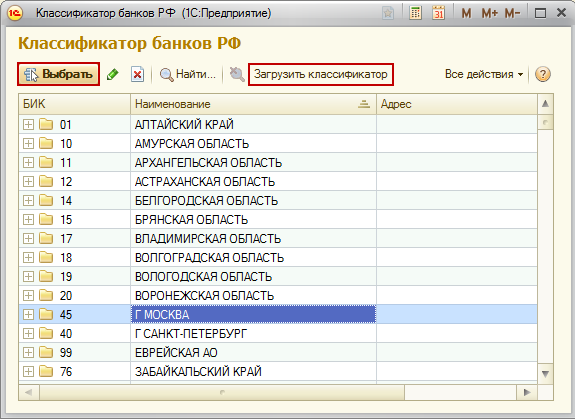
Появится диалоговое окно для выбора варианта загрузки.
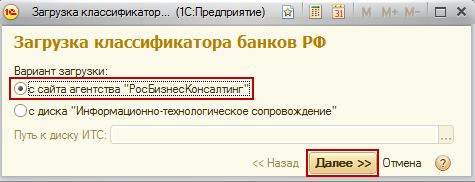
После выбора варианта загрузки и нажатия кнопки Далее начнется загрузка классификатора.
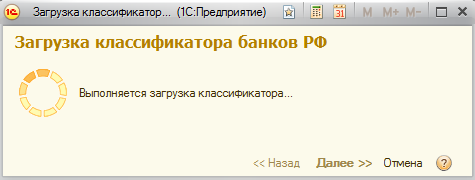
В дальнейшем с помощью кнопки Выбрать пользователь сможет выбрать нужный банк и перенести его в справочник Банки.
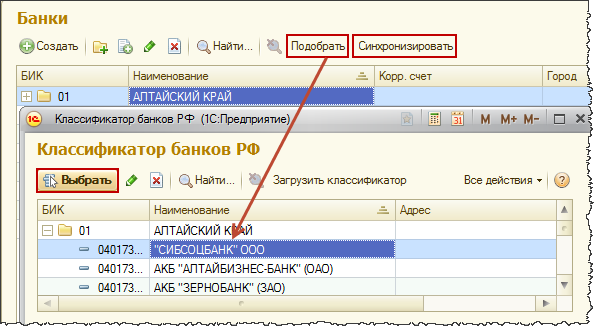
В заключении данной статьи немного поговорим о копировании информационных баз. О таком варианте копирования, как выгрузка информационной базы в файл с расширением dt (с последующим вариантом загрузки) мы еще поговорим несколько позже.
Поскольку начинающие 1С-ники работают чаще с файловыми базами, то для копирования, в принципе, достаточно одного файла, который называется 1Cv8.1CD.
Но рекомендуется еще копировать журнал регистрации событий (папка 1Cv8Log). Хотя для создания копии базы достаточно даже одного файла, который, по сути, и является самой базой.
Этому интересному свойству можно найти еще одно применение. Если Вы едете к трем разным клиентам устанавливать одну и ту же бухгалтерию, то по сути у других клиентов Вы можете создать такую же пустую директорию (или другую, не суть важно).
Главное, Вы можете сразу поместить в нее файл (естественно, той базы, с которой еще не работали). И если Вы заранее подготовили этот файл, то есть загрузили положенные классификаторы. Установка у клиента будет занимать считанные минуты.
К примеру, создаем у клиента папку D:\Bases\Accounting, помещаем в нее подготовленный файл. В окне информационных баз нажимаем кнопку Добавить. Но теперь на первом шаге выбираем вариант Добавление в список существующей информационной базы, а не создание новой (ведь база у нас уже в созданной директории есть).
В очередной открывшейся форме присваиваем наименование базе. После нажатия кнопки Далее программа попросит указать каталог информационной базы, в качестве которого мы и укажем уже подготовленную папку D:\Bases\Accounting с файлом базы.
На дополнительных параметрах очередной открывшейся формы можно пока внимания не заострять, нажать кнопку Готово и пользоваться новой базой.
Итак, Вы узнали не только, как подготовить информационную базу у клиента, но и как сделать это очень быстро. Конечно, если Вы заранее уже подготовились дома или в офисе.
Внимательные читатели, наверное, уже заметили, что всё действительно просто, если у нас есть шаблон последней редакции типовой конфигурации. А что делать, если его нет? Как поступить в этом случае? Ответ в нашей следующей статье!
![]()
PDF-версия статьи для участников группы ВКонтакте
Мы ведем группу ВКонтакте – http://vk.com/kursypo1c.
Если Вы еще не вступили в группу – сделайте это сейчас и в блоке ниже (на этой странице) появятся ссылка на скачивание материалов.
Ссылка доступна для зарегистрированных пользователей)
Ссылка доступна для зарегистрированных пользователей)
Ссылка доступна для зарегистрированных пользователей)

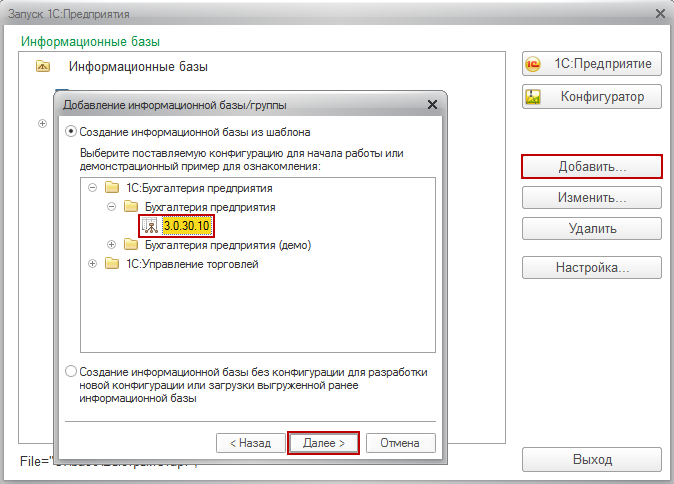
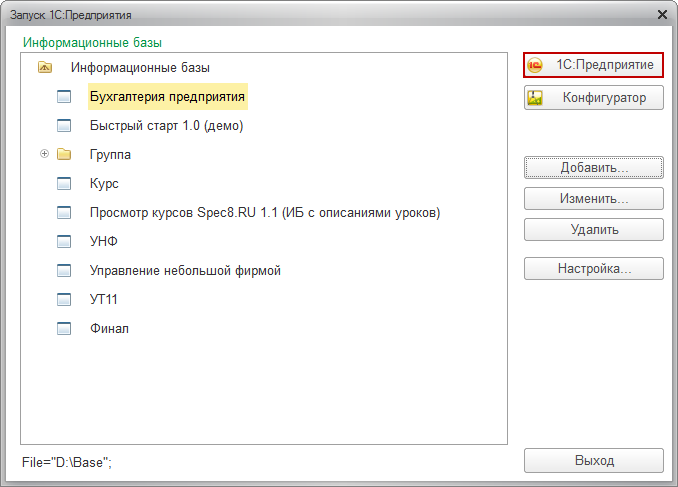
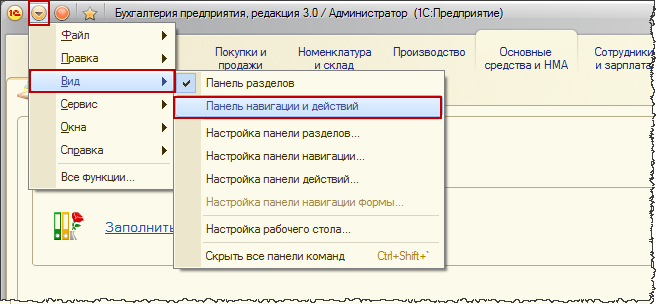
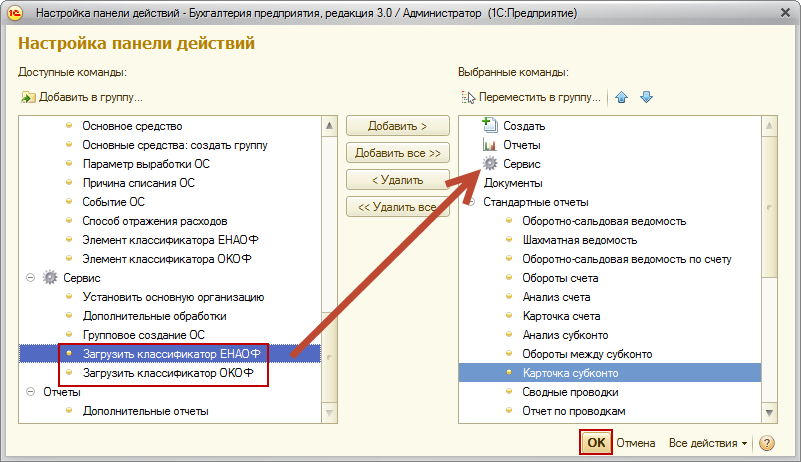
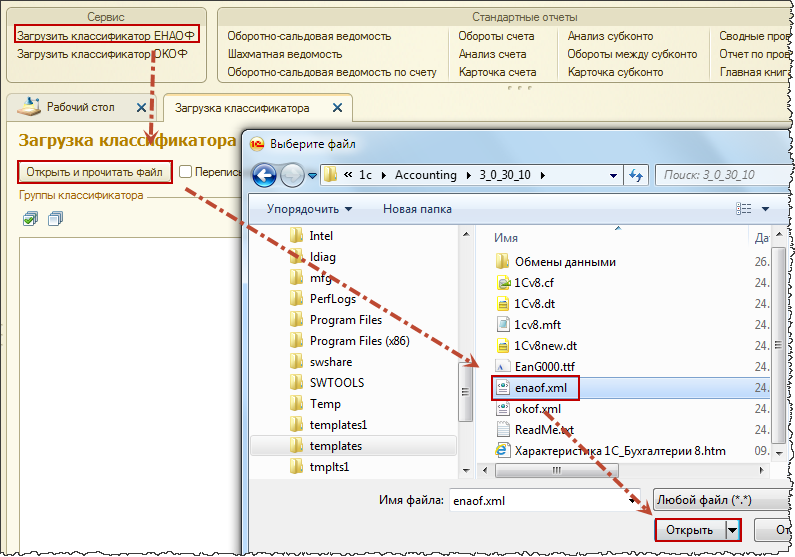
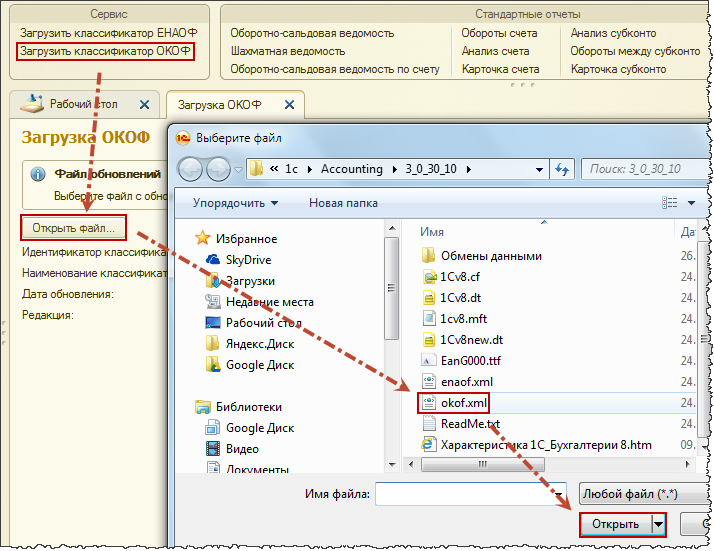
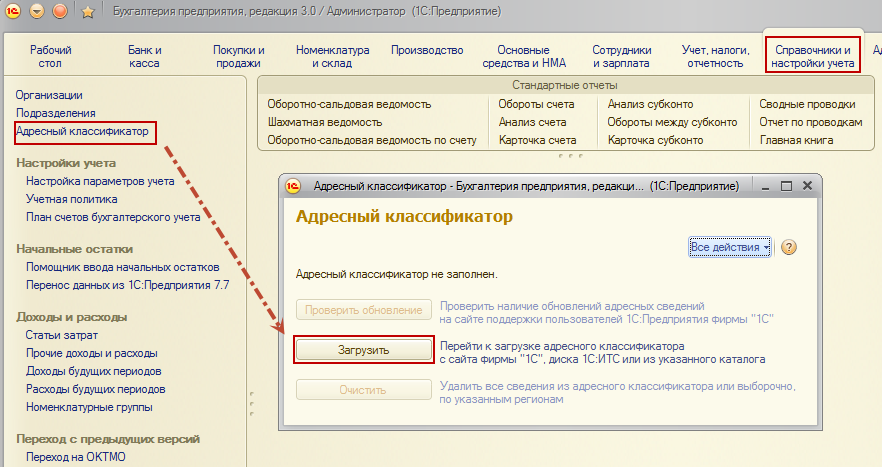
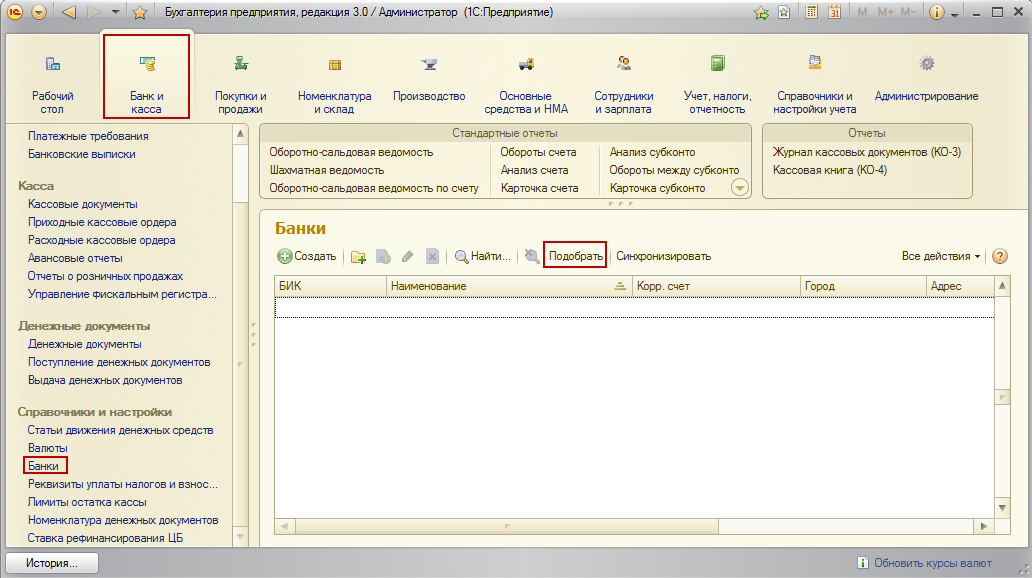
Для украинских конфигураций загружается файл налоговых инспекций str_sti.xml
Спасибо.
Вроде я не новичок, но кое-что для себя почерпнула. БОЛЬШОЕ СПАСИБО.
Отлично!
Скажем уже давно не новичок, а вот про загрузку файлов классификаторов enaof.xml и okof.xml стало новостью. Спасибо за информацию
Отлично, Юрий :)
Для новичков познавательно, если устанавливать новые базы одного релиза часто – имеет прикладное значение.
Спасибо, Александр!
Полезно для новичка.