О чем эта статья
Эта статья является логическим продолжением цикла статей «Первые шаги в разработке на 1С». В ней описывается среда разработки на платформе 1С, которая получила название “Конфигуратор”. Изучив данный материал, вы узнаете:
- Что такое дерево объектов, для чего оно нужно и как с ним работать?
- Для чего нужна палитра свойств, как её открыть, как в ней что-то отыскать?
- Когда нужно настраивать различные параметры конфигуратора и как это сделать?
- Что нужно сделать, чтобы можно было внести изменения в типовую конфигурацию?
- Как запустить конфигурацию в режиме отладки?
- Как подключиться к клиентской сессии в режиме отладки и посмотреть, что там происходит?
Рекомендуем ознакомиться с этой информацией не только начинающим программистам, но и всем тем, кто уже работал с конфигуратором и хочет ознакомиться с тонкостями его работы.
Применимость
В статье рассматривается платформа «1С:Предприятие» версии 8.3, поэтому вся информация актуальна для текущих релизов.
Основные приемы работы в конфигураторе
Дерево объектов – это первое, с чем Вы сталкиваетесь при запуске конфигуратора.
После запуска конфигурации для разработки, чтобы увидеть дерево объектов, необходимо выбрать один из двух пунктов меню Конфигурация (Открыть конфигурацию, если конфигурация еще не открыта, или Окно конфигурации, если закрыто просто само окно конфигурации).
Также можно использовать соответствующие кнопки.
![]()
Дерево объектов конфигурации отображает: какие сущности есть в конфигурации.
С помощью дерева объектов можно создавать новые элементы, редактировать, добавлять новые реквизиты и свойства.
Данное окно имеет режим закрепления. Кнопка с пиктограммой в виде скрепки в правом верхнем углу окна Конфигурация позволяет делать его прячущимся в тот момент, когда оно не активно.
![]()
Возможен поиск нужного объекта по первым буквам. Курсор автоматически позиционируется на нужном объекте.
Иногда дерево объектов называют метаданными. Во встроенном языке есть специальное свойство, которое так и называется Метаданные (т.е. данные о данных).
Одна из функций конфигуратора – это выгрузка/загрузка информационной базы. При выгрузке информационной базы получается упакованный файл с расширением dt.
Эту функцию мы уже подробно рассматривали в предыдущих статьях. Она используется в следующих случаях:
- для переноса базы данных из одного места в другое;
- как один из вариантов выполнения архивирования;
- для перевода файлового режима работы базы в клиент-серверный.
Для редактирования свойств объектов конфигурации существует три метода. Первый из них – вызов окна редактирования объекта (двойным кликом мыши).
Удобен для объектов с большим количеством свойств. Окно редактирования объекта «Документ1» представлено на рисунке.
Данный метод существует не для всех объектов. Например, исключением являются константы.
Следующий метод редактирования свойств объектов – с помощью палитры свойств, которая есть у всех объектов (и у простых, и у сложных). Соответственно, ее можно вызвать для любого объекта.
Вызов осуществляется через контекстное меню, пункт Свойства объекта (комбинация клавиш Alt+Enter).
В палитре все свойства представлены в виде списка. Можно выбирать соответствующие свойства и редактировать.
Метод удобен для объектов с небольшим количеством свойств, но может быть применен для любого объекта.
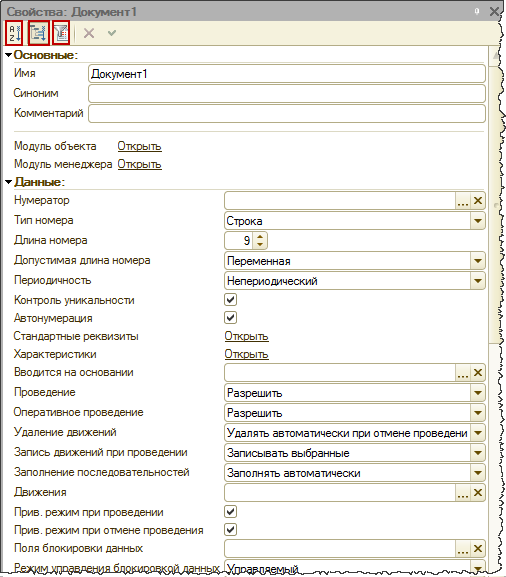
У палитры свойств есть режим закрепления (т.е. окно можно либо закрепить, либо сделать его прячущимся).
Свойства могут группироваться либо по категориям (как на рисунке), либо быть упорядоченными по алфавиту (удобно, когда точно известно название свойства, но не известна его категория). Группировки свойств можно сворачивать и разворачивать.
Возможно отображение только важных свойств. Переход в данный режим осуществляется нажатием на кнопку в виде воронки.
Если Вы не можете найти какое-то свойство, то, скорее всего, у Вас нажата данная кнопка.
![]()
Для каждого свойства существует описание (отображается внизу окна). Описание может быть скопировано в буфер и использовано для поиска по справке.
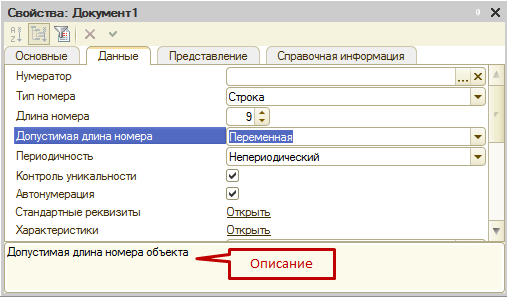
Возможно расположить категории свойств на отдельных закладках. Для включения данного режима на самой палитре свойств в контекстном меню выбирается пункт Закладками. Однако чаще удобнее работать именно списком.
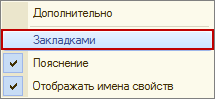
С помощью палитры свойств удобно редактировать однотипные свойства для нескольких объектов, так как при переходе от одного объекта к другому палитра свойств отображается уже для другого объекта, при этом курсор остается на том же свойстве.
Еще один метод редактирования свойств объектов при помощи окна «Дополнительно». Для открытия этого окна выбирается объект конфигурации, затем в контекстном меню выбирается пункт Дополнительно.
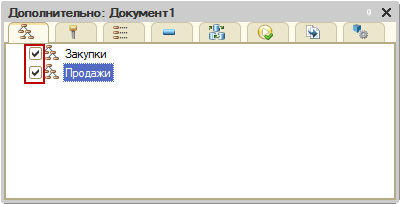
В этом окне можно проставлять различные свойства данного объекта, которые, в основном, представлены в виде различных галочек.
Удобно использовать данное окно, если нужно провести классификацию нескольких объектов, например, по подсистемам. В этом случае вызывается данное окно и при переключении по объектам присваивается вхождение в подсистемы данного объекта.
Аналогично можно поступать с правами доступа, функциональными опциями, настройками командного интерфейса. Для того, чтобы настроить конфигуратор, нужно в меню Сервис выбрать пункт Параметры.
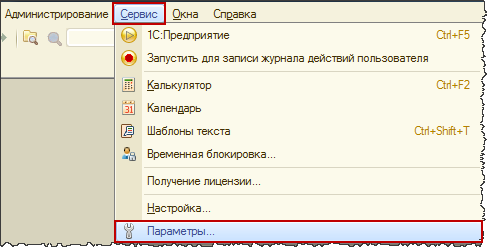
Откроется окно с достаточно большим количеством настроек и закладок.
На закладке Запуск 1С:Предприятия можно указать, какое приложение автоматически будет использоваться при запуске из конфигуратора (тонкий клиент, толстый клиент (управляемое приложение) и т.д.).
Если установлено значение Выбирать автоматически, то система будет ориентироваться на настройки самой конфигурации.
Внимание! Данная настройка влияет только на запуск из конфигуратора.
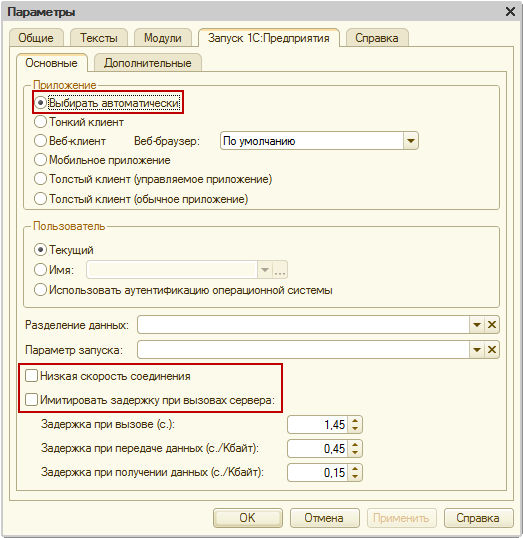
Здесь же можно настроить использование низкой скорости соединения (т.е. использование группировки данных, передаваемых на сервер, в пакеты).
При отладке, чтобы понять, как приложение работает на тонких каналах связи, можно настроить имитацию задержки при вызовах сервера.
На закладке Запуск 1С:Предприятие есть также подзакладка Дополнительные, где с помощью галочек можно установить ряд дополнительных параметров, которые влияют на запуск приложения из конфигуратора (будут ли отображаться показатели производительности, будет ли отображаться команда Все функции и т.д.).
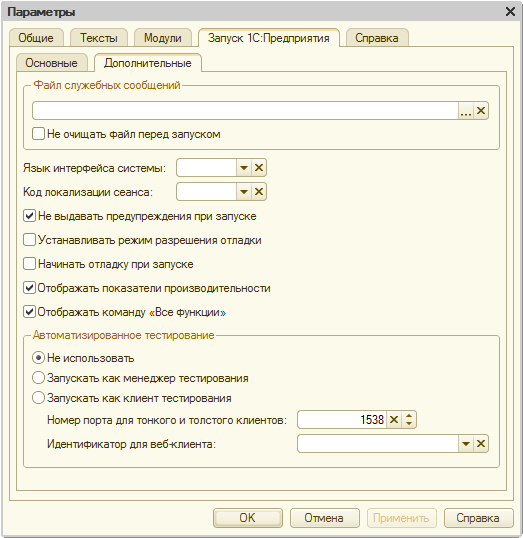
На закладке Общие указывается: нужно ли только создавать объекты управляемого приложения или следует создавать объекты, которые есть и в обычном приложении.
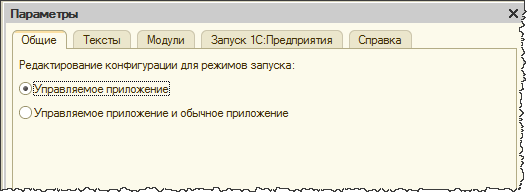
На закладке Тексты можно настроить принципы редактирования и отображения текста (указываются шрифт, ширина табуляции и другие параметры).
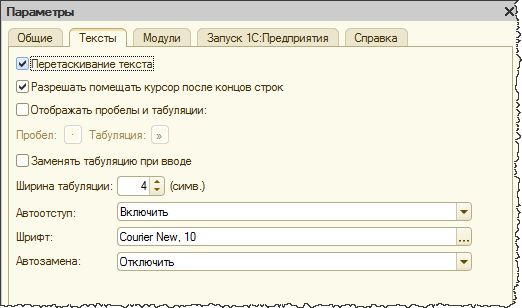
На закладке Модули существует ряд подзакладок. Здесь настраивается, каким образом будет отображаться текст в модулях.
Каким образом будет выполняться Проверка, Группировка и Контекстная подсказка.
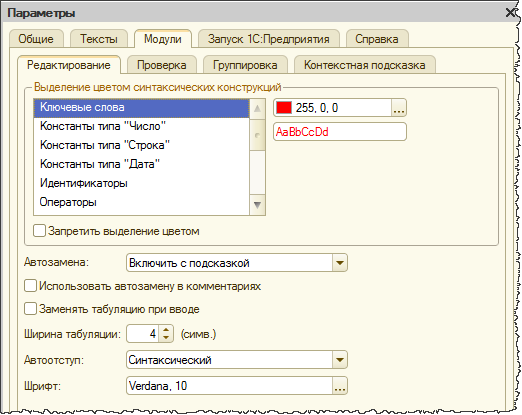
На закладке Справка указывается, каким образом будет выводиться справка.
Галочками можно указать те разделы, которые интересуют.
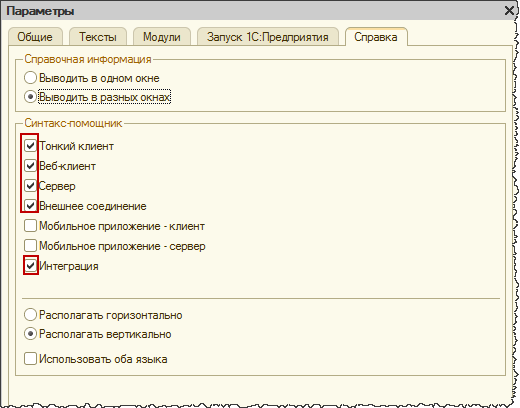
Чтобы получить возможность редактировать (видоизменять) типовую конфигурацию, необходимо в меню Конфигурация выбрать пункт Поддержка, далее Настройка поддержки.

Появится форма «Настройка поддержки». В данной форме следует нажать на кнопку Включить возможность изменения.
Система сделает предупреждение, что в дальнейшем невозможно будет обновлять конфигурацию полностью автоматически.
Если мы все же намерены вносить изменения, требуется нажать на кнопку Да. Появится окно «Настройка правил поддержки».
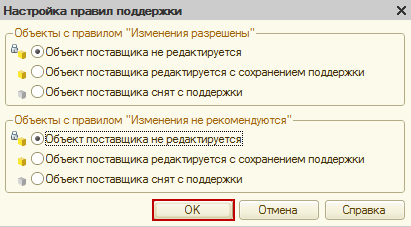
Если мы не стремимся к глобальным изменениям конфигурации, а будем пытаться обходиться лишь добавлением некоторых объектов, то изменять параметры по умолчанию в данной форме не стоит. Следует сразу нажать на кнопку ОК.
После этого нужно будет настроить правило поддержки для всей конфигурации в целом.
Для этого следует в табличной части формы «Настройка поддержки» в верхней строке (в которой указывается название конфигурации) в поле справа двойным кликом мыши вызвать форму «Настройка правил поддержки» (для данного объекта).
В появившейся форме необходимо выбрать правило Объект поставщика редактируется с сохранением поддержки и нажать на кнопку ОК.
Фому «Настройка поддержки следует закрыть». В результате произведенных действий у нас появится возможность добавления новых объектов. В окне конфигурации активизируется кнопка Добавить.
![]()
Если потребуется вносить изменения в уже существующие объекты конфигурации, то для каждого из этих объектов можно также изменить правило поддержки, как это мы сделали для всей конфигурации в целом.
Следует отметить, что программист не напрямую видоизменяет конфигурацию базы данных, а работает со своей конфигурацией, которая называется основной.
Если в основную конфигурацию были внесены какие-либо изменения, то в заголовке окна конфигурация появится маленькая звездочка (*).
Если основную конфигурацию требуется сохранить, то можно использовать пункт Сохранить из меню Файл или нажать соответствующую кнопку с пиктограммой дискеты.
![]()
В этом случае конфигурация базы данных еще не обновлена, о чем будет свидетельствовать восклицательный знак в названии окна «Конфигурация».
Для обновления конфигурации базы данных в соответствии с произведенными программистом изменениями нужно вызвать пункт Обновить конфигурацию базы данных из меню Конфигурация, использовать клавишу F7 или соответствующую кнопку.
![]()
Чтобы запустить конфигурацию в пользовательском режиме можно выбрать пункт 1С:Предприятие из меню Сервис или использовать сочетание клавиш Ctrl+F5.

Можно запустить конфигурацию в режиме отладки (пункт Начать отладку из меню Отладка, клавиша F5 или соответствующая кнопка командной панели).
![]()
Отличие режима отладки от запуска в пользовательском режиме в том, что возможна остановка приложения в нужные моменты времени, считывание значений переменных и т.д.
При разработке в случае изменения конфигурации удобно сразу начинать отладку, система автоматически предложит сохранить базу данных, останется только дать подтверждение.
Если приложение запущено пользователем (не в режиме отладки), тем не менее при необходимости можно подключиться к процессу пользователя из конфигуратора и сделать отладку.
Сначала для заданного сеанса в режиме 1С:Предприятие через главное меню Сервис/Параметры нужно открыть окно «Параметры» и установить галочку Отладка в текущем режиме разрешена.
На будущее можно поставить галочку Устанавливать режим разрешения отладки при запуске.
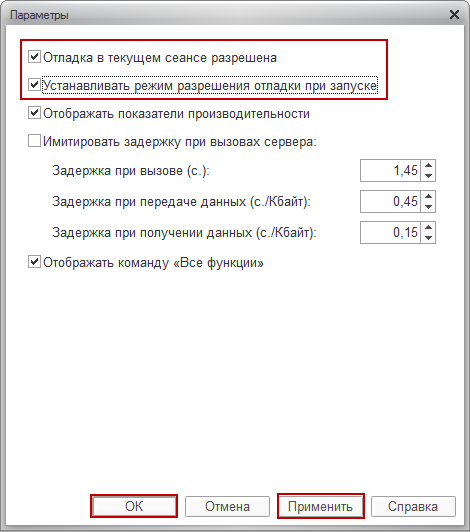
После этого в конфигураторе нужно выбрать пункт Подключение из меню Отладка.
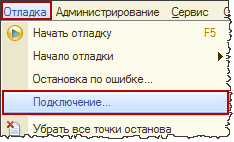
При этом появится окно «Предметы отладки» со списком процессов, которые можно отлаживать. В этом списке необходимо выбрать требуемый предмет отладки (сеанс пользователя) и осуществить к нему подключение нажатием на кнопку Подключить.
В следующих статьях цикла мы еще не раз будем обращаться к изучению возможностей конфигуратора. Так что не переживайте, если что-то в его интерфейсе вам пока не понятно.
Кстати, в следующей статье мы рассмотрим специальный инструмент конфигуратора – отладчик, без знания которого разработчику практически невозможно отладить свой программный код.
![]()
PDF-версия статьи для участников группы ВКонтакте
Мы ведем группу ВКонтакте – http://vk.com/kursypo1c.
Если Вы еще не вступили в группу – сделайте это сейчас и в блоке ниже (на этой странице) появятся ссылка на скачивание материалов.
Ссылка доступна для зарегистрированных пользователей)
Ссылка доступна для зарегистрированных пользователей)
Ссылка доступна для зарегистрированных пользователей)

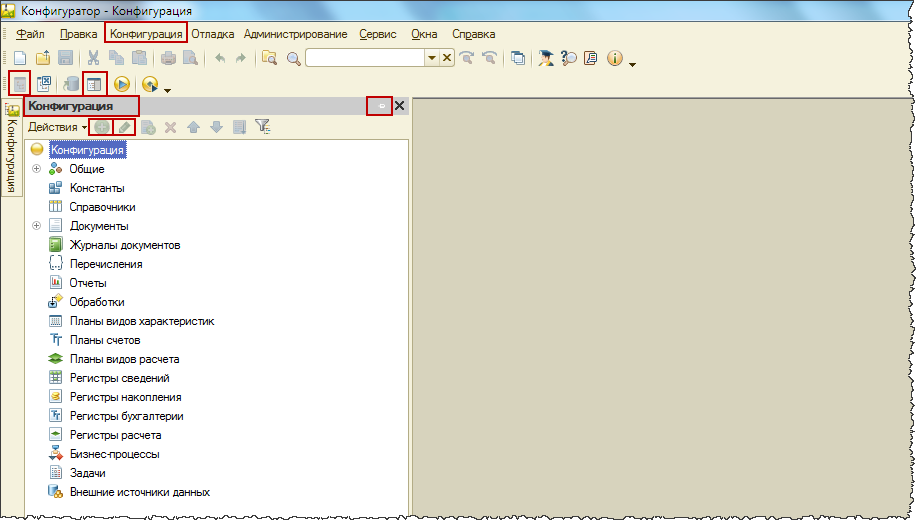
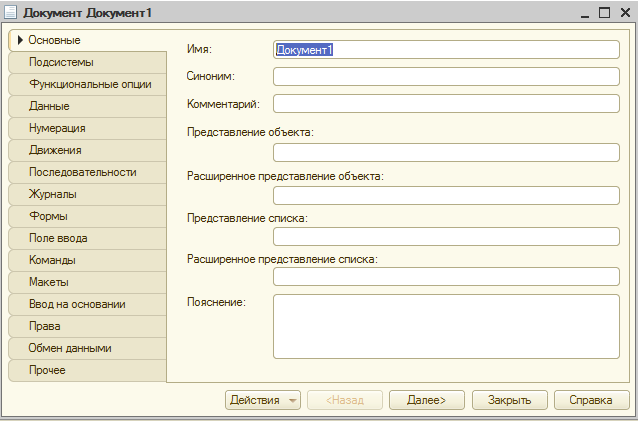

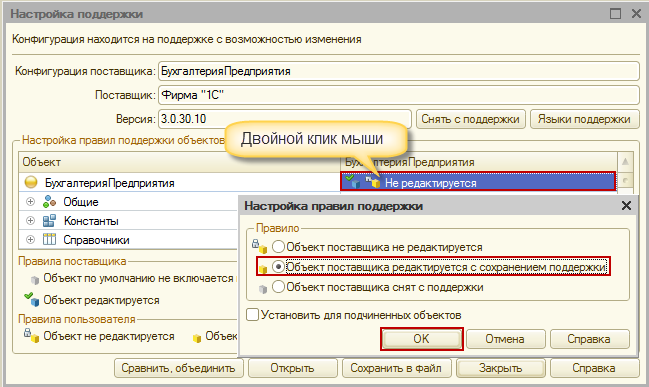
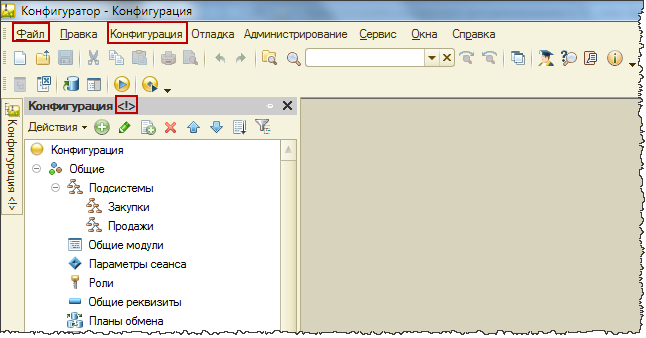
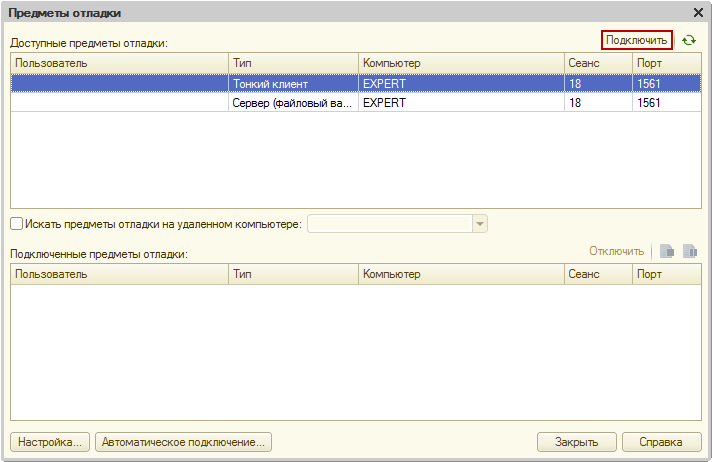
Есть еще один полезный прием – быстро найти в дереве метаданных редактируемый объект по Ctrl+T
Спасибо. Да. Есть такое.
Спасибо, очень полезная статья понятная, а главное нужная всем,(не только новичкам)
Спасибо Артему Артемову ,он уже ответил на мой вопрос
Спасибо. Но интересно бы вернуть Объект поставщика не редактируется на всю конфигурацию.При полном соответствии с конфигурацией поставщика “не изменяется ” ставиться только на корень (самый верх) и позволяет редактировать объекты.
Я правильно понял, что ответ Вам уже ясен?
Когда мы включаем возможность редактирования объектов с сохранением поддержки не всей базы, а некоторых элементов. То если нам нужно будет потом конфигурацию опять на поддержку поставить, для этого нужно чтобы все остальные объекты имели возможность редактирования с сохранением поддержки. А как их найти? или точнее как сделать так, чтобы все объекты стали в данный статус? Спасибо
Полностью снимать объекты с поддержки не рекомендуется. Есть же вариант – объект редактируется с сохранением поддержки. Если Вы хотите вернуться к полному восстановлению автоматической поддержки и при этом заметных изменений в конфигурации не производилось, то это можно сделать только по новой загрузив конфигурацию поставщика. Конфигурацию поставщика можно получить используя кнопку “Сохранить в файл” в форме “Настройка поддержки” или использовать готовую. Конфигурация загружается по команде Конфигурация-Загрузить конфигурацию из файла и выбрать файл. Перед загрузкой конфигурацию необходимо полностью снять с поддержки в форме “Настройка поддержки” кнопка “Снять с поддержки”. Метод применим, если реальных принципиальных для Вас изменений конфигурации не было, иначе возможна частичная потеря информации, которая фиксировалась в добавленных объектах. В том случае (если часть объектов конфигурации уже полностью снята с поддержки) для обновления лучше использовать способ конфигурация – сравнить, объединить с конфигурацией из файла. Данная задача требует ручного труда. Перед такими экспериментами обязательно сначала сделайте копию базы.
Спасибо Артем Артемов.Сделала по Вашему алгоритму- все получилось
Очень рад за Вас!
Статья полезна не только новичкам, многие осваивают функционал, а тонкости работы в конфигураторе так и остаются в стороне. Однако имеено тогда, когда уже многое умеешь – можешь сосредоточиться и на более подробном изучении конфигуратора. А у новичков – глаза разбегаются – не знают за что хвататься. Поэтому такая обобщающая статья полезна многим.
Спасибо!
Хорошая статья для новичков, для первого прочтения даже очень.
Хорошая статья, полезно для новичков.