Учебный курс: Подготовка на 1С:Специалист по платформе 1С:Предприятие 8.3
Задачи бухгалтерского учета – тема № 13:
Перепродажа товаров между собственными юридическими лицами – настройка каркасной конфигурации
В предыдущем блоке была разработана структура метаданных для решения задачи о перемещении товаров между собственными юридическими лицами. В этом блоке реализуем разработанную структуру на практике.
Решение практической задачи
Напомним условия задачи, для которой разрабатывали структуру метаданных в главе «12. Перепродажа товаров между собственными юридическими лицами – разработка структуры метаданных».
Постановка задачи:
«На предприятии ведется учет товаров в разрезе организаций. Подразумевается, что каждая организация — это отдельное юридическое лицо и баланс будет формировать отдельно.
Поступление товара оформляется проводкой:
- Дт «Товары» – Кт «Поставщики» на количество и сумму закупаемого товара.
Периодически происходит перемещение товара между собственными организациями. Регистрация этих операций будет осуществляться документом «Интеркампани». В шапке документа (при его заполнении) указывается организация-покупатель и организация-поставщик.
Фактически документ «Интеркампани» будет регистрировать сразу две операции: продажа товара организацией-поставщиком организации-покупателю и покупка организацией-покупателем товара у организации-поставщика. Документ «Интеркампани» реализует следующие проводки.
По организации-поставщику:
- Дт «Прибыли и убытки» – Кт «Товары» на количество и сумму себестоимости. Себестоимость товара рассчитывается по-среднему для каждой организации по каждой номенклатурной позиции.
- Дт «Покупатели» – Кт «Прибыли и убытки» на сумму в продажных ценах.
По организации-покупателю:
- Дт «Товары» – Кт «Поставщики» на сумму закупаемого товара.
Продажи собственным организациям за период с 01.01.2010 по 31.01.2010:
|
Получатель \ Отправитель |
Организация 1 | Организация 2 | Организация 3 |
|
Организация 1 |
Х | 100 000 | |
|
Организация 2 |
Х | 250 000 | |
|
Организация 3 |
500 000 | Х |
Используемые объекты каркасной конфигурации
Создадим справочник «Организации». У справочника не будет ни реквизитов, ни формы.
Создадим документ «Интеркампани»:
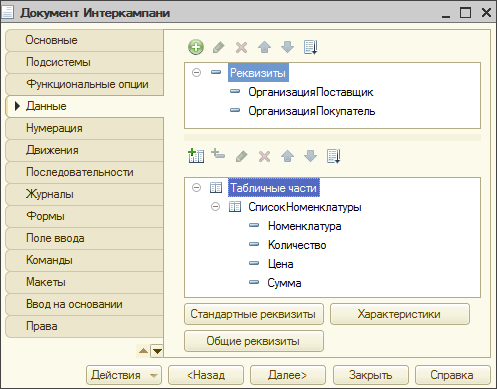
Рисунок 1 – Закладка Данные документа «Интеркампани»
В окне редактирования объекта конфигурации на закладке Данные создадим реквизиты:
- ОрганизацияПоставщик (СправочникСсылка.Организации)
- ОрганизацияПокупатель (СправочникСсылка.Организации).
Табличную часть «СписокНоменклатуры» для документа «Интеркампани» копируем из документа «ПриходнаяНакладная» такой документ уже есть в каркасной конфигурации. Она будет содержать реквизиты:
- Номенклатура (СправочникСсылка.Номенклатура)
- Количество (Число 10, 0)
- Цена (Число 10, 2)
- Сумма (Число 12, 2).
Изменим ПВХ «ВидыСубконто». В окне редактирования объекта конфигурации на закладке Основные в поле «Тип значения характеристик» укажем составной тип данных, в который выберем следующие типы данных:
- СправочникСсылка.Номенклатура
- СправочникСсылка.Организации:
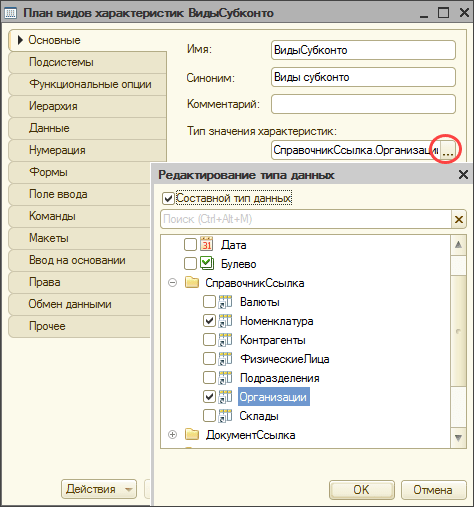
Рисунок 2 – Закладка Основные ПВХ «ВидыСубконто»
Далее на закладке Прочее откроем список предопределенных элементов и введем новый элемент:
- Покупатели (СправочникСсылка.Организации):
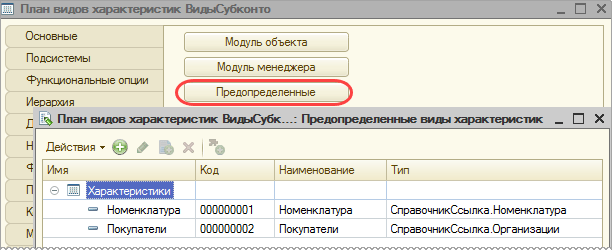
Рисунок 3 – Предопределенные элементы ПВХ «ВидыСубконто»
Для решения задачи вид субконто «Покупатели» можно было бы сделать с типом данных справочник «Контрагенты». Но тогда пришлось бы настраивать связь между элементами справочников «Контрагенты» и «Организации». Такая связь потребовалась бы для определения, какие контрагенты соответствуют нашим организациям, и для формирования отчета. Так как альтернативное решение дольше в выполнении, а в условии задачи нет требования настраивать реализацию сторонним контрагентам, то мы упрощаем схему учета и выбираем для вида субконто «Покупатели» тип данных справочник «Организации».
Изменим план счетов «Управленческий». В окне редактирования объекта конфигурации на закладке Данные добавим признак учета «Количественный»:
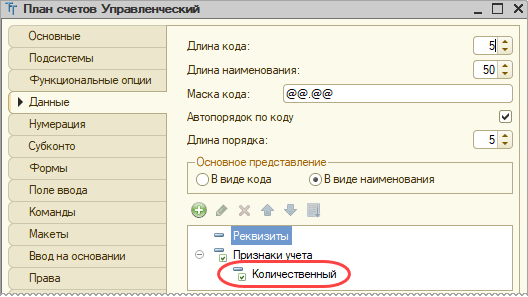
Рисунок 4 – Закладка Данные плана счетов «Управленческий»
На закладке Субконто установим связь плана счетов с ПВХ «ВидыСубконто» и укажем максимальное количество видов субконто – 1:
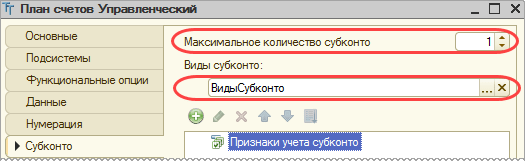
Рисунок 5 – Закладка Субконто плана счетов «Управленческий»
На закладке Прочее перейдем к списку предопределенных элементов плана счетов и выполним следующие настройки:
- У предопределенного счета «Товары» установим флаг Количественный и добавим субконто «Номенклатура»:
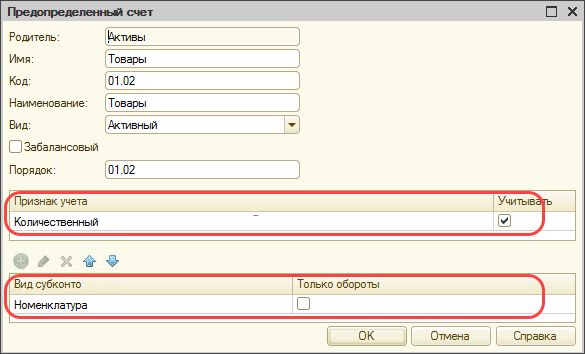
Рисунок 6 – Настройки для счета «Товары»
- У предопределенного счета «ПрибылиУбытки» добавим субконто «Покупатели», установим у добавленного субконто признак «Только обороты»:
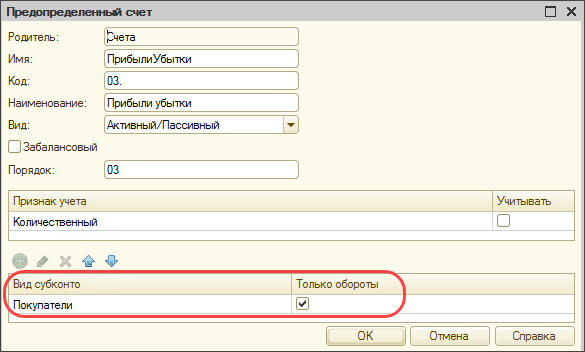
Рисунок 7 – Настройки для счета «ПрибылиУбытки»
Создадим регистр бухгалтерии «Управленческий». В окне редактирования объекта конфигурации на закладке Основные установим связь с планом счетов «Управленческий» и установим флаг «корреспонденция»:
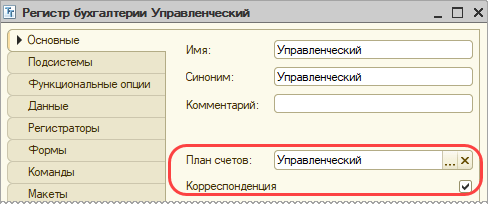
Рисунок 8 – Закладка Основные регистра бухгалтерии «Управленческий»
Далее на закладке Данные настроим структуру регистра:
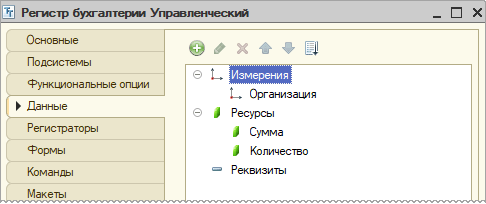
Рисунок 9 – Закладка Данные регистра бухгалтерии «Управленческий»
- Создадим балансовое измерение «Организация» (СправочникСсылка.Организации)
- Создадим ресурс: «Сумма» (Число 15, 2)
- Создадим ресурс «Количество» (Число 10, 0). Для ресурса «Количество» флаг Балансовый снимаем и установим признак учета «Количественный».
Далее на закладке Регистраторы укажем документ «Интеркампани»:
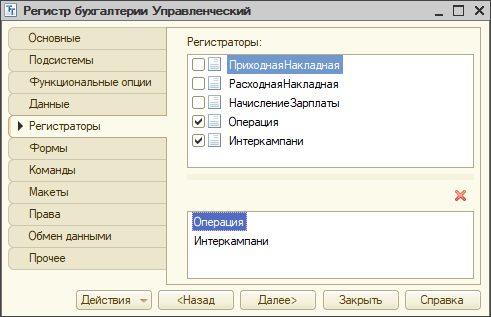
Рисунок 10 – Закладка Регистраторы регистра бухгалтерии «Управленческий»
Структура метаданных сформирована, приступим к реализации алгоритма проведения документа «Интеркампани».
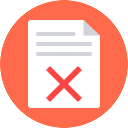 К сожалению, у Вас недостаточно прав для дальнейшего просмотра.
К сожалению, у Вас недостаточно прав для дальнейшего просмотра.
Если Вы приобрели курс, но еще не активировали токен — пожалуйста, активируйте доступ по инструкциям, высланным на Ваш email после покупки.
Если Вы не залогинены на сайте — залогиньтесь, вернитесь на эту страницу и обновите ее.
Если Вы залогинены, у Вас активирован токен доступа, но Вы все равно видите эту запись — напишите нам на e-mail поддержки.

Комментарии закрыты