О чем эта статья
Как правило, в розничных магазинах ценники печатаются на основании определенного шаблона (макета).
Разберем, как создать собственный макет – разместить логотип компании и изменить стандартный внешний вид ценника.
В частности, рассмотрим:
- Создание стандартного ценника
- Редактирование текстовых элементов ценника
- Добавление логотипа компании
- Создание шаблонов ценников в 1С:Управлении торговлей 11
Применимость
Статья написана для редакции 1С:Розница 2.1. Если вы используете эту редакцию, отлично – прочтите статью и внедряйте рассмотренный функционал.
Если же вы планируете начать внедрение 1С:Розница, то скорее всего будет использоваться более свежая редакция. Интерфейсы и её функционал могут отличаться.
Поэтому, мы рекомендуем пройти курс 1С:Розница 2 для автоматизации магазинов и сервисных компаний, это поможет вам избежать ошибок и потери времени / репутации.
Создание стандартного ценника
Для хранения шаблонов ценников и этикеток в системе 1С:Розница предназначен специальный справочник “Шаблоны этикеток, ценников и чеков ККМ”.
Чтобы вызвать форму списка справочника, следует сначала перейти в раздел Администрирование и выбрать команду Печатные формы, отчеты и обработки (см. рис. 1).
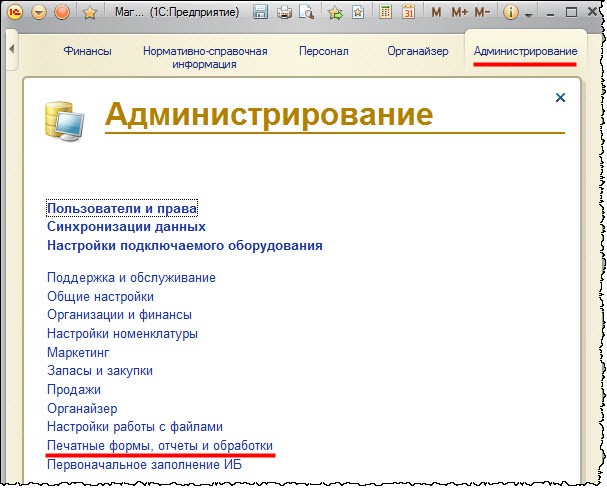
Рис. 1 Вызов окна “Печатные формы, отчеты и обработки”
Откроется специальная форма (см. рис. 2), в которой доступна команда открытия справочника “Шаблоны этикеток, ценников и чеков ККМ”.
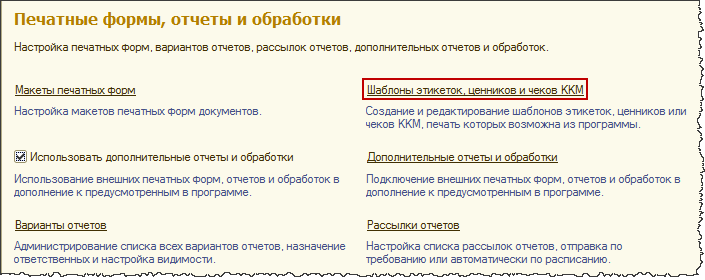
Рис. 2 Вызов формы списка справочника “Шаблоны этикеток, ценников и чеков ККМ”
В открывшейся форме списка шаблонов (см. рис.3) с помощью кнопки Создать можно создать новый шаблон.
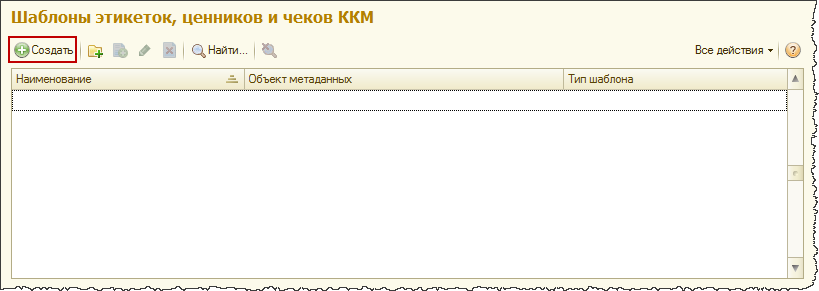
Рис. 3 Форма списка справочника “Шаблоны этикеток, ценников и чеков ККМ”
В форме создания шаблона (см. рис.4) обязательными для заполнения являются всего два поля: Тип шаблона и Наименование. Тип шаблона может принимать несколько значений. В данном случае выберем значение «Этикетка (ценник) для товара» .
Укажем для шаблона соответствующее название. Перед дальнейшим редактированием создаваемый элемент следует записать с помощью нажатия специальной кнопки в виде дискеты.
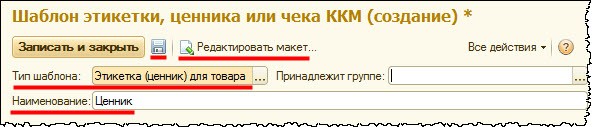
Рис.4 Форма создания шаблона
Обратите внимание на то, что и ценник, и этикетка относятся к одному типу шаблона. Это обусловлено тем, что действия при создании и того, и другого объекта будут похожими.
Если говорить о разнице этикеток и ценников, то их различие только в предназначении.
Предполагается, что ценники – это карточки среднего и большого размера. В них используются крупные шрифты. Обычно ценники не содержат штрихкодов, т.к. предназначены для размещения на витринах для обзора покупателей.
Что касается этикеток, то здесь ситуация иная. Обычно этикетка – это клейкая карточка на товар. Этикетки используются маленького и среднего размера, редко бывают большие этикетки.
На этикетке обязательно наличие штрихкода. Иногда дополнительно указывается цена. Причем клеятся этикетки на каждую единицу товара, в отличии от ценников, которые создаются и размещаются обычно по одному на каждый вид товара.
Этикетки активно используются при считывании товара на кассе и при инвентаризации. Т.е. этикетка – это и есть идентификатор товара при работе с оборудованием по считыванию штрихкода.
В форме сохраненного элемента справочника следует нажать на кнопку Редактировать макет (см. рис. 4). Откроется специальная форма редактирования шаблонов (см. рис. 5).
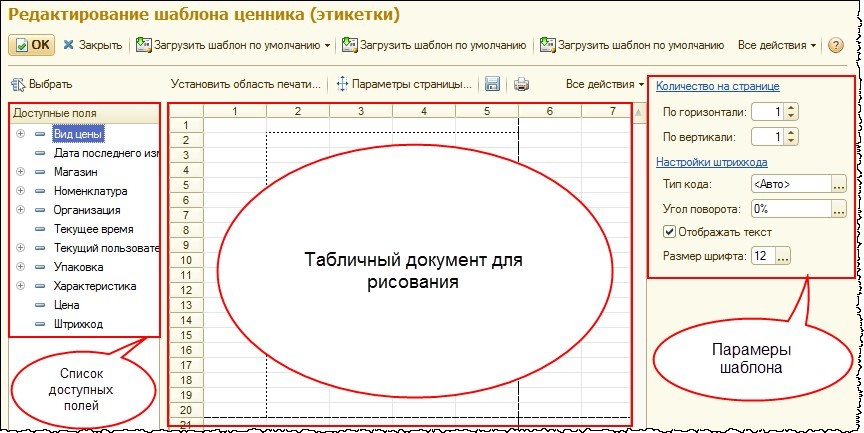
Рис. 5 Форма редактирования шаблона этикеток и ценников
В редакторе шаблонов этикеток и ценников набор инструментов невелик. Рассмотрим основные составляющие данного редактора. Справа располагаются параметры редактируемого шаблона. Здесь можно задать определенные параметры печати штрихкода (Тип кода, Отображать текст, Размер шрифта и Угол поворота).
Но эти параметры в основном используются для этикеток. Чуть выше располагаются два параметра, которые позволяют определить количество ценников, размещаемых на одной странице по горизонтали и по вертикали.
В левой части редактора размещен список полей, доступных для использования в макетах. Здесь присутствует информация о ценах номенклатуры, магазине, организации, текущем времени и текущем пользователе.
Здесь также присутствует информация о самом товаре: номенклатура, характеристика и штрихкод. Следует отметить, что при использовании в программе Розница 2 создаваемых дополнительных свойств, они также доступны в данном списке. Например, в нашей базе было создано дополнительное свойство Пол, доступ к которому присутствует (см. рис. 6).
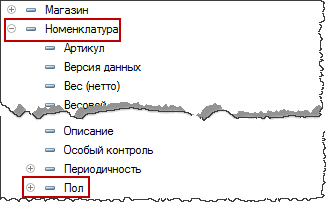
Рис. 6 Фрагмент списка доступных полей
Третья область редактора (основная область) – табличный документ для рисования макета. В принципе, мы будем работать с табличным документом, который используется для вывода печатных форм всех документов в системе 1С:Розница.
Создать собственный макет ценника можно на базе стандартного шаблона, специально предусмотренного в конфигурации Розница 2.
Для этого в форме редактора следует нажать на кнопку Загрузить шаблон по умолчанию и в раскрывшемся меню выбрать пункт Ценник (см. рис. 7).
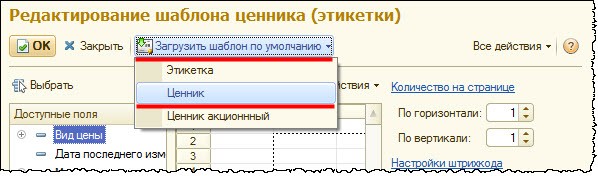
Рис. 7 Выбор шаблона по умолчанию
Система 1С:Розница выдаст запрос на подтверждение замены редактируемого шаблона шаблоном по умолчанию (см. рис.8)
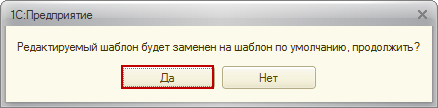
Рис. 8 Запрос на подтверждение замены редактируемого шаблона
В данный момент шаблон пустой, поэтому соглашаемся с предложением системы. В табличном документе появится стандартный макет ценника (см. рис. 9).

Рис. 9 Фрагмент табличного документа. Стандартный макет ценника
Обратите внимание, в форме редактирования шаблона кроме возможности выбора шаблона по умолчанию предусмотрены еще две команды: для импорта шаблона из файла и экспорта в файл.

С помощью этих команд можно экспортировать созданный макет во внешний файл и загрузить его либо в другой шаблон, либо вообще в другую систему 1С:Розница.
Кроме того, у механизма импорта и экспорта возможно еще одно полезное применение, которое будет рассмотрено в следующей статье при создании макета для этикеток.
Редактирование текстовых элементов ценника
Рассмотрим, из чего состоит шаблон ценника по умолчанию. Это стандартный табличный документ, который состоит из ячеек определенного размера и определенного содержания.
В стандартном шаблоне выводятся: наименование организации, наименование товара и его характеристика, производитель товара, цена. В подвале шаблона выводится информация о коде, артикуле и наименовании упаковки товара.
Кроме того, указывается текущая дата (день, в который печатаются ценники).
В общем и целом, стандартный макет вполне удовлетворяет потребностям магазина. Может потребоваться внести только некоторые корректировки. Для начала рассмотрим, как производится вывод доступных в левой части полей из списка в макет шаблона.
Для примера, в данный макет выведем еще информацию о магазине. Разместим данную информацию под организацией в верхней части макета. Сначала раздвинем область между организацией и номенклатурой.
Для этого курсор мыши необходимо установить на строку с номенклатурой и из контекстного меню выбрать команду Раздвинуть (см. рис. 10).
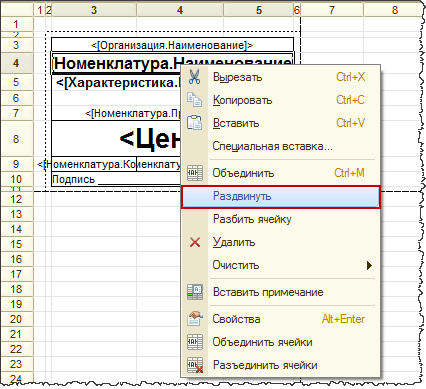
Рис. 10 Образование свободного пространства между строками
В появившейся форме выберем вариант «По вертикали».

Между строкой с организацией и строкой с номенклатурой появится дополнительная строка (см. рис. 11)
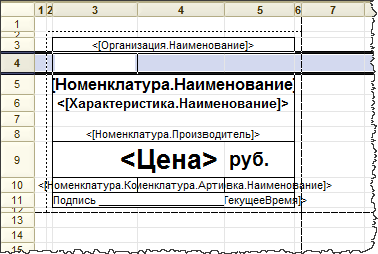
Рис 11. Стандартный ценник с добавленной строкой
В образовавшуюся пустую область ценника скопируем ячейку для организации. Важно, что при этом копируется формат ячейки (см. рис 12).
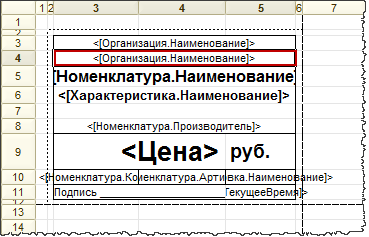
Рис. 12 Копирование формата ячейки макета
Теперь, активировав новую ячейку и нажав на клавиатуре кнопку Delete очищаем ее от текста. Для вывода информации о магазине следует активизировать пустую ячейку и двойным кликом левой кнопки мыши по доступному в списке полю Наименование для магазина добавить его в свободную ячейку (см. рис. 13).

Рис. 13 Добавление в макет информации о наименовании магазина
Кроме этого, может потребоваться разместить в макете какой-то статичный текст, который никак не будет изменяться при печати ценника. В стандартном шаблоне подобной ячейкой является ячейка для подписи. Это именно текст, который будет одинаковым для всех ценников.
Рассмотрим, в чем отличие ячейки для подписи от любой другой ячейки, в которой выводится какое-либо свойство из списка доступных полей. Эти ячейки отличаются принципиально, так как относятся к разным типам ячеек.
Свойства ячейки можно посмотреть через контекстное меню (пункт Свойства) или воспользовавшись сочетанием клавиш Alt + Enter. Откроется Палитра свойств текущей ячейки, в которой данные свойства можно редактировать.
Обратите внимание на свойство Заполнение. Для ячейки, в которую выводится поле Магазин.Наименование, данное свойство имеет значение Шаблон. Именно это свойство характеризует тип ячейки. Всего доступно для выбора три значения: Текст, Параметр и Шаблон (см. рис. 14).
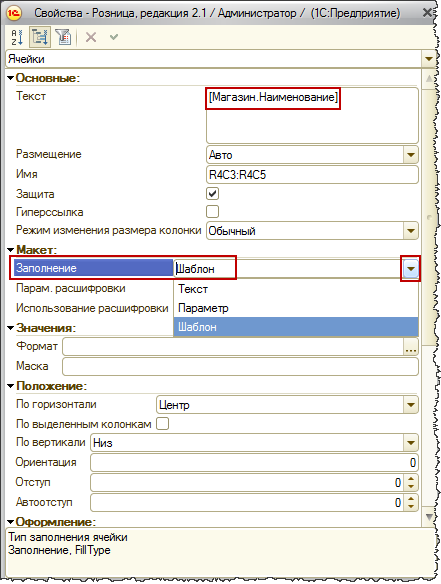
Рис. 14 Палитра свойств ячейки
При выделении новой, еще никак не заполненной ячейки свойство Заполнение принимает значение Текст. Ячейки с типом Текст используются как раз для вывода какой-то статичной информации.
Основными все-таки являются ячейки, в которых значение каким-то образом меняется, так как на основании одного макета будут печататься ценники для неограниченного количества товаров.
Поэтому необходимо, чтобы каждый ценник как-то видоизменялся и в нем выводилась информация о конкретном товаре, цене, магазине, организации и т.д.
Можно указать тип ячейки Параметр. В таком случае система 1С:Розница определяет текст, который будет выводиться в данную ячейку, по имени параметра. Имя параметра можно вводить непосредственно в ячейку с типом заполнения Параметр.
При этом оно будет отображаться в Палитре свойств данной ячейки (см. рис. 15). На имя параметра накладываются определенные ограничения. Оно должно состоять из одного слова, содержащего только буквы, цифры и символ подчеркивания.
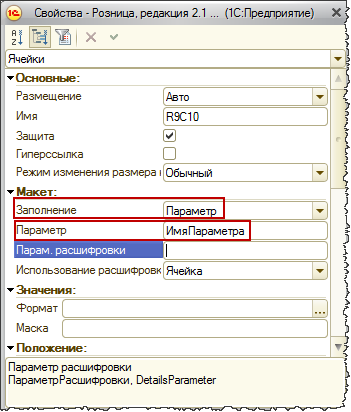
Рис. 15 Палитра свойств ячейки с типом заполнения Параметр
Для заполнения данными из списка доступных полей используются ячейки с типом заполнения Шаблон. Шаблон – это совместный тип. В такой ячейке можно указать и статичный текст, и какие-то параметры, которые будут динамически изменяться.
Заполняется ячейка следующим образом: мы можем ввести произвольный текст, использовать пробелы, а там, где необходимо ввести какую-то динамическую составляющую (т.е. какой-то параметр), следует ввести имя параметра в квадратных скобках.
После параметра можно вновь поставить пробел, ввести какой-то текст, а после этого еще какой-то параметр и так далее.
Например, содержание ячейки типа Шаблон может быть таким: “Подпись руководителя _________ /[ФамилияИОРук]/”.
Динамические ячейки (с типом Параметр и Шаблон) визуально отличаются и отображаются в треугольных скобках. Треугольные скобки система 1С:Розница ставит сама. Это видно в макете ценника.
Важным свойством ячейки является Формат. В стандартном шаблоне данное свойство используется для вывода ТекущегоВремени (даты) (см. рис. 16).
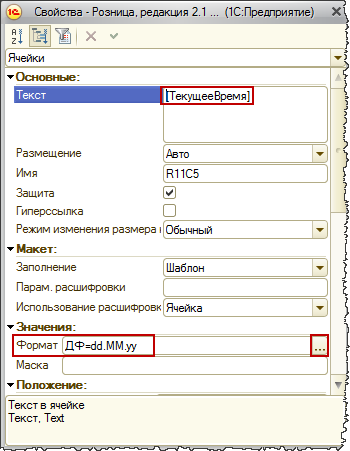
Рис. 16 Заполнение свойства Формат
По умолчанию ТекущееВремя содержит в себе дату и время. Для печати в ценниках требуется информация только о дате. Формат заполняется в Палитре свойств ячейки.
Для заполнения можно воспользоваться кнопкой Выбрать с пиктограммой в виде трех точек. При этом появится форма конструктора форматной строки (см. рис. 17).
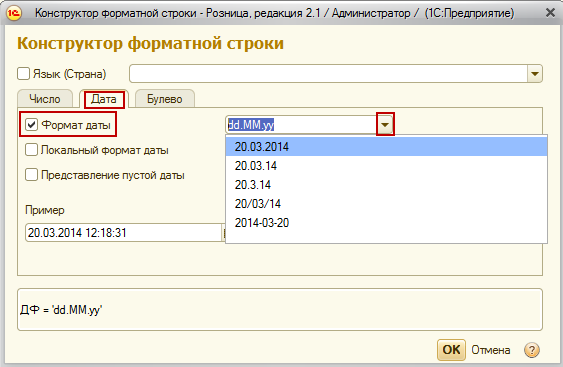
Рис. 17 Конструктор форматной строки
Данный конструктор предназначен для определения формата вывода значений типа Число, Дата и Булево. На рисунках 16 и 17 установлен формат даты, в котором отсутствует значение времени, а год выводится двумя цифрами.
При необходимости данный формат можно переопределить, например, выводить год полностью (dd.MM.yyyy) или выводить месяц не цифрой, а его полным буквенным наименованием и при этом разделительные точки заменить пробелами (dd MMMM yy).
Кроме изменения формата вручную можно выбрать интересующее представление даты из выпадающего списка. При этом значение форматной строки заполнится автоматически (см. рис. 17).
При формировании макета часто используется еще одно свойство ячейки, которое позволяет определить поведение ячейки в случае, если текст, который мы в нее выводим, не умещается по размерам.
Данное свойство называется Размещение. Для него можно определить одно из значений: Авто, Обрезать, Забивать и Переносить (см. рис. 18).
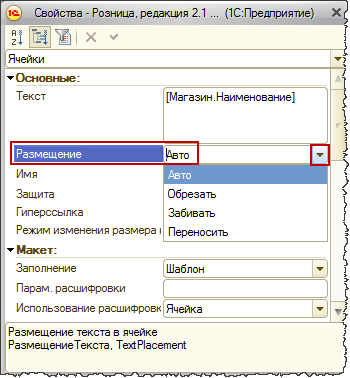
Рис. 18 Заполнение свойства Размещение
При выборе значения Авто тот текст, который не поместился в ячейку, размещается в последующих ячейках. Но происходит это только в том случае, если соседняя справа ячейка не содержит какого-то значения. В противном случае текст, не вошедший в основную ячейку, будет просто обрезан.
Значение Обрезать означает, что текст, не поместившийся в основной ячейке всегда обрезается. Значение Забивать означает, что в случае, если текст не помещается в ячейку, то весь текст в данной ячейке забивается знаками решетки (#########). Самого значения ячейки не видно.
Переносить означает, что в случае, если текст не умещается в данной ячейке, то ячейка растягивается по высоте так, чтобы текст вошел полностью. На первый взгляд, это наиболее удобный вариант размещения текста, но он таит в себе определенную проблему.
При использовании переноса текста размер макета может стать неконтролируемым, т.е. он может легко отклониться от заданного исходного размера в высоту.
В дальнейшем, при печати, растягивание одного ценника может повлечь необоснованное увеличение вертикальных размеров соседних ценников для других товаров.
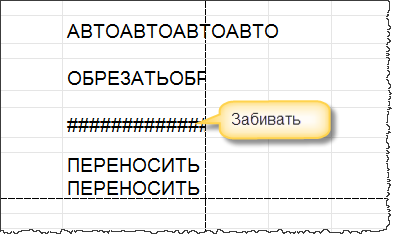
Рис. 19 Заполнение ячейки при разных значениях свойства Размещение
Для решения этой проблемы потребуется отключить автоматическое изменение высоты строки макета.
Для этого необходимо вызвать контекстное меню в цифровом заголовке строки и выбрать пункт Высота строк (см. рис. 20).
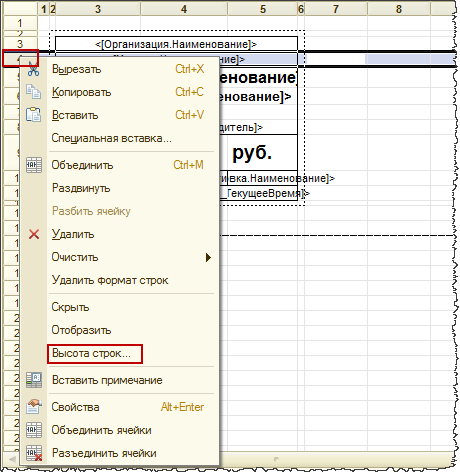
Рис. 20 Вызов формы “Высота строки”
Появится форма высота строки (см. рис. 21).
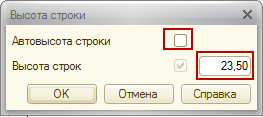
Рис. 21 Форма высота строки
В данной форме необходимо снять флажок Автовысота строки и установить требуемое постоянное значение высоты строки. При этом, если высота ячейки позволяет разместить две строчки текста и более, текст по-прежнему будет переноситься на очередную строчку, но высота ячейки будет постоянной. Не уместившийся текст будет обрезан.
Следует отметить, что обрезаться может как начало текста, так и его окончание. Это зависит от еще одного свойства ячейки – положение текста в ячейке (а именно – положение По вертикали).
Для того, чтобы обрезались нижние строки, необходимо для данного свойства выбрать значение Верх (см. рис. 22). Рядом настраивается положение текста По горизонтали.
По умолчанию для данного свойства установлено значение Авто, и текст выравнивается по левому краю ячейки. Выбирая другие значения можно располагать текст по центру ячейки, выравнивать по правому краю или по ширине.

Рис. 22 Фрагмент Палитры свойств ячейки (группа свойств Положение)
Возможно также изменение шрифта текста в ячейке. В Палитре свойств в разделе Оформление есть соответствующее свойство Шрифт. Имеется возможность выбрать конкретный шрифт, его размер и начертание (см. рис. 23).
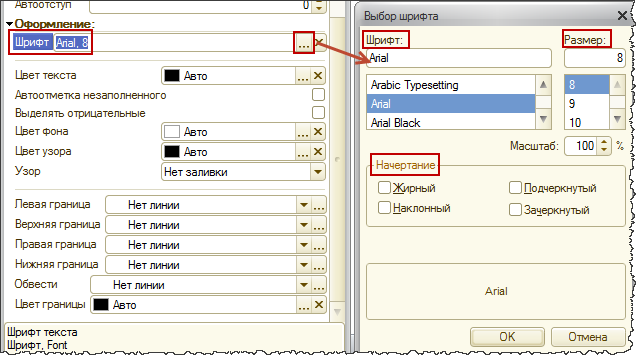
Рис. 23 Фрагмент Палитры свойств ячейки (группа свойств Оформление)
Добавление логотипа компании
Добавим в макет ценника логотип компании. Логотип будем вставлять между наименованием магазина и наименованием товара. Раздвинем соответствующую область по аналогии, как это делали уже ранее (см. рис. 10 и 11).
Образовавшаяся дополнительная область состоит из нескольких ячеек. Их следует объединить. Для этого выделим их мышью и в контекстном меню выберем команду Объединить (см. рис. 24)
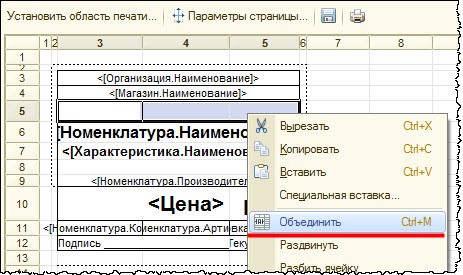
Рис. 24 Объединение ячеек свободной области
Логотип будем сначала вставлять в одну из свободных ячеек под ценником. Затем подгоним свободную область до нужных размеров и переместим в нее логотип.
Итак, активизируем с помощью мыши одну из ячеек под ценником. Для вставки изображения следует в Главном меню выбрать пункт Таблица – Рисунки – Картинка (см. рис. 25).
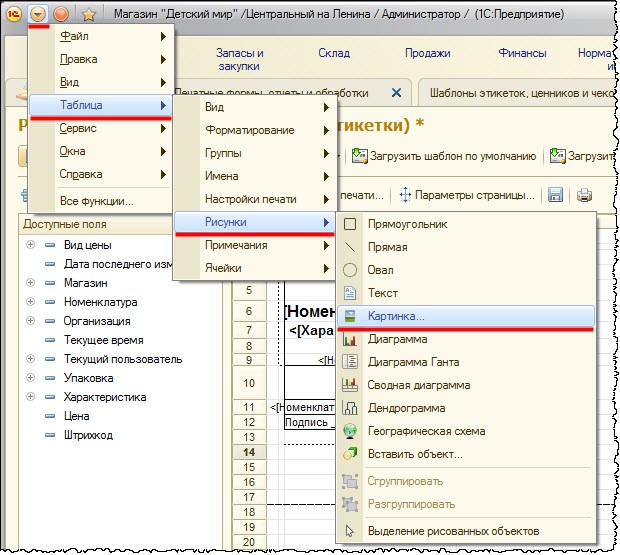
Рис. 25 Вызов формы для выбора картинки
Появится форма для выбора картинки (см. рис. 26).
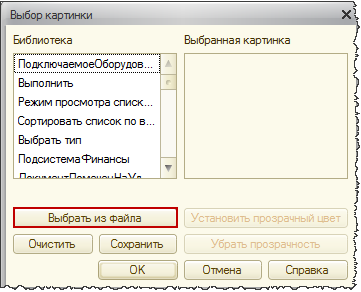
Рис. 26 Форма Выбор картинки
Картинку можно выбрать из Библиотеки или из Файла. Поскольку логотип хранится во внешнем файле, то в форме следует нажать кнопку Выбрать из файла. Откроется диалоговое окно для выбора файла картинки (см. рис. 27)
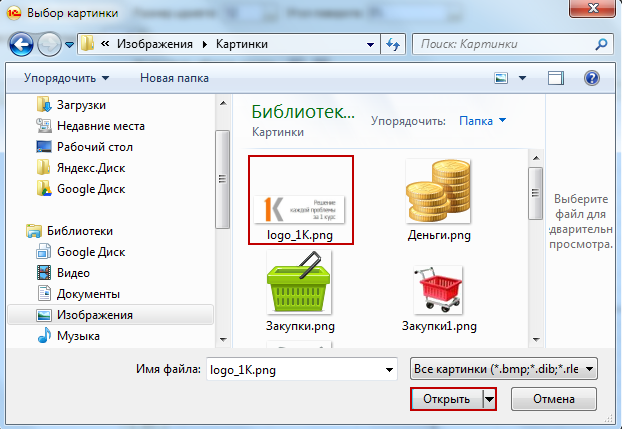
Рис. 27 Диалоговое окно выбора файла картинки
После выбора файла, картинка отобразится на форме Выбор картинки. Под картинкой будут указаны ее размеры. На практике выявлено, что размеры указаны с небольшим запасом (см. рис. 28).
Размер по вертикали желательно выписать или запомнить. После чего можно нажать на кнопку ОК.
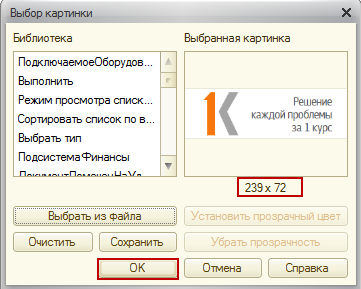
Рис. 28 Завершение выбора картинки
Выбранный логотип окажется под ценником (см. рис. 29).
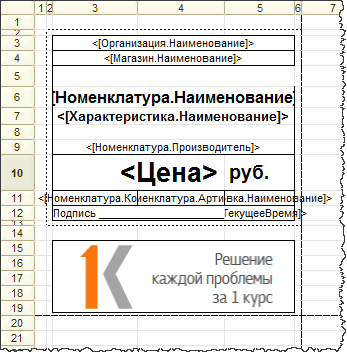
Рис. 29 Перенос логотипа в Табличный документ
Чтобы установить параметр высоты для свободной области макета можно вызвать форму “Высота строки”, как показано на рисунке 20.
В данной форме следует установить считанный ранее параметр (см. рис. 30).
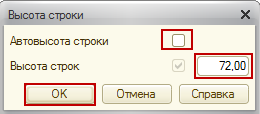
Рис. 30 Корректировка высоты свободной области макета
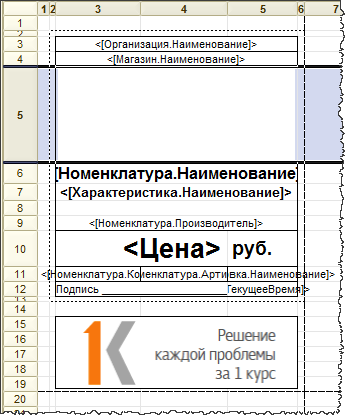
Рис. 31 Макет после корректировки высоты свободной области
Чтобы перенести логотип в свободную область, следует активизировать логотип с помощью мыши и перенести его через буфер обмена с помощью команд контекстного меню Вырезать и Вставить или воспользовавшись сочетаниями клавиш Ctrl+X и Ctrl+V.
Как отмечалось ранее, высота свободной области макета оказалась несколько больше. Поэтому нижнюю границу данной строки можно немного передвинуть с помощью мыши (см. рис 32 и 33).

Рис. 32 Макет с логотипом

Рис. 33 Макет с логотипом после корректировки размера.
Высоту строки можно было и не менять, а просто отцентрировать положение логотипа с помощью клавиш в виде стрелок (вниз и вверх, при необходимости также вправо и влево).
При желании для каждой ячейки макета можно изменить вид любой из четырех границ или удалить их вовсе. Данные параметры определяются в Палитре свойств ячейки (см. рис. 34)
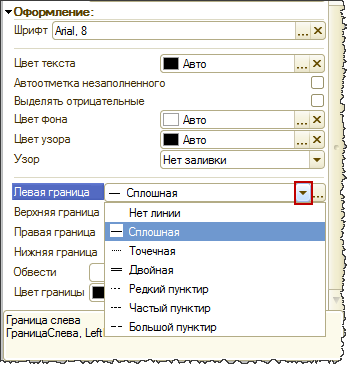
Рис. 34 Варианты определения границ ячеек в Палитре свойств
Для рисунка тоже можно определять вид границ в Палитре свойств, но только в целом по всем границам (см. рис. 35).
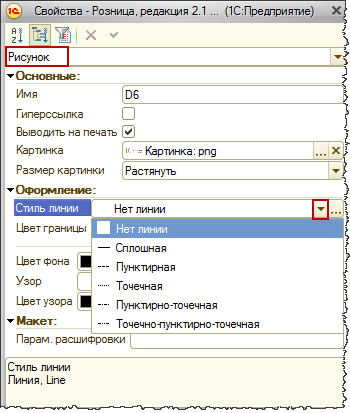
Рис. 35 Варианты определения границ в Палитре свойств рисунка
Можно при нажатой клавише Ctrl в любом сочетании выделить ячейки макета и, вызвав Палитру свойств, разом поменять в них фон (см. рис. 36 и 37).
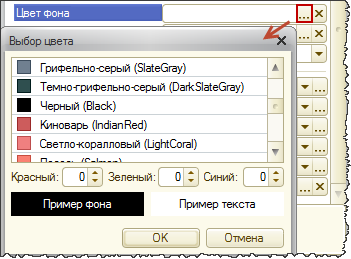
Рис. 36 Фрагмент Палитры свойств (определение цвета фона)

Рис. 37 Итоговый макет ценника
Шаблоны ценников в 1С:Управлении торговлей 11
В 1С:Управлении торговлей для открытия списка шаблонов идем по пути Администрирование – Печатные формы, отчеты и обработки – Шаблоны этикеток и ценников.
Редактирование макетов выполняется аналогично, с небольшими отличиями:
- Свойства текущей ячейки макета выводятся в правой части редактора
- Есть возможность указания высоты и ширины макета, а также размера ячейки табличного документа в миллиметрах
- Явным образом не настраивается количество элементов на странице
- Добавлена возможность назначения текущего шаблона объекту системы, для которого предусмотрено указание шаблона по умолчанию.
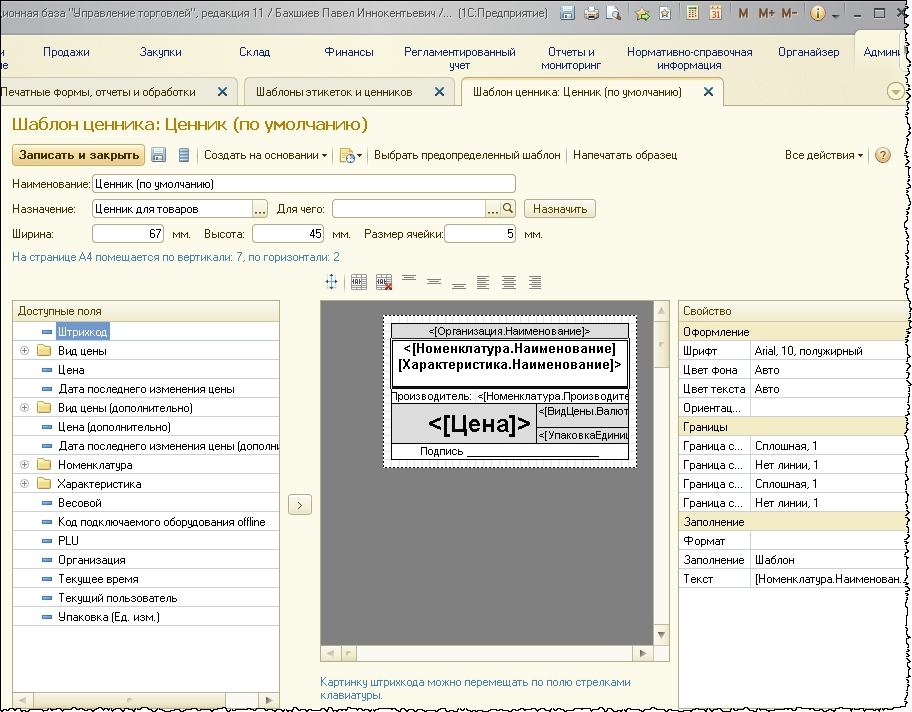
Для увеличения нажмите на изображение.
Рис. 38 Редактор ценников в 1С:Управлении торговлей 11
г. Кемерово
Если Вас заинтересовала эта тема
PDF-версия статьи для участников группы ВКонтакте
Мы ведем группу ВКонтакте – http://vk.com/kursypo1c.
Если Вы еще не вступили в группу – сделайте это сейчас и в блоке ниже (на этой странице) появятся ссылка на скачивание материалов.
Ссылка доступна для зарегистрированных пользователей)
Ссылка доступна для зарегистрированных пользователей)
Ссылка доступна для зарегистрированных пользователей)

Почему при печати появляются пробелы, т.е. Всё нормально, но в промежутках, в хаотичном порядке могут быть пустые строчки.
Добрый день!
Опишите детальнее что имеете ввиду, без скриншота по такому краткому описанию сложно что-то понять.
Из знакомых проблем ничего похожего на ваше описание не припоминается.
Здравствуйте, есть нужда внести вычисляемое значение например ЦенаБезСкидки которое вычисляется по формуле Цена*1.06 . Пытался сделать через СКД. Через вычисляемые поля. В макете появился новый реквизит . Но при печати выдается пустая ячейка вместо результата формулы. Подскажите как это исправить
Добрый день!
Вместо вычисляемого поля, воспользуйтесь изменением запроса СКД – добавьте новое поле прямо в запросе, все должно работать
Добрый день, есть некая проблема: при вставке в ценник логотипа (картинки) и штрих кода в печатной форме отображается только штрих код. Не могли бы вы подсказать в чем может быть проблема?
Добрый день!
Не удалось воспроизвести проблему. Все варианты размещения взаимного проверил, предполагал конфликты какие-то, но нет – все корректно отрабатывает.
А если штрихкод убрать, картинка выводится?
Добрый день! Хотелось бы менять размер шрифта наименования товара в зависимости от длины наименования. Как проще это сделать?
Настройкой типовых средств этого не добиться.
Стандартно – отключить автовысоту строк, вручную устновить высоту на 1-2 строки, размещение текста “обрезать”. Или использовать специальный отдельный макет для группы товаров с характерными длинными наименованиями.
Динамически менять шрифт от длины наименования по одному макету – можно сделать только доработкой.
Добрый день. Подскажите, пожалуйста, есть 3 маркетинговые акции (20%,30% и 50%). Сделали типовой “акционный ценник”. В редактровании настроек СКД шаблона в разделе параметры нужно указать значение. Туда можно вписать только 1 акцию. Получается на каждую акцию делать свой ценник? Или можно где-то в настройках указать, чтобы выбиралось несколько акций?
Добрый день.
Не ожидайте слишком многого от акционного ценника, он очень прост.
Обратите внимание, что выбирается в нем не маркетинговая акция (Которая как раз может включать несколько скидок), а конкретная скидка. Все что умеет типовой акционный ценник – выводить цену со скидкой в виде процента.
Его можно взять за основу, но по факту – в 100% случаях приходится изменять СКД ценника. В практике не встречалось таких простых акций, что бы этот типовой акционный ценник подошел :)
В вашем случае вы можете создать 3 ценника, в параметрах указать разные скидки (20/30/50). И использовать их для печати определенной группы товаров, которую вы сами укажете.
Добрый день!
Спасибо за статью. Возможны ли (не прибегая в программированию) простейшие вычисление в ячейке, Например, что бы при печати этикетки в соответствующей ячейке вывелось не значение [цена], а [цена] X 2 например ?
Добрый день! В ячейке – нет. Но в самой СКД шаблона можно вычислить все что угодно, и далее вывести это в доступные поля.
Игорь, спасибо за ответ!
Подскажите как научится это делать.”Но в самой СКД шаблона можно вычислить все что угодно, и далее вывести это в доступные поля.” Может есть курс по СКД? понятный для пользователя 1С? О себе: Я прошел ваш Курс по Рознице 2.2. это было понятно. Особенно помогли видеоматериалы. Что-то такое по СКД есть у Вас?
Можем рекомендовать Вам курс «Профессиональная разработка отчетов в 1С 8.3 на Системе Компоновки Данных (СКД)» – http://курсы-по-1с.рф/1c-v8/skd/
Этот курс, в первую очередь, для программистов. Для пользователей будет полезны несколько занятий, в которых рассказывается, как устроена СКД, как настраивать отчеты в пользовательском режиме.
Практические занятия и финальное задание предусматривают программирование – разработку отчетов. Минимальные навыки для прохождения курса – умение писать запросы, знание основных объектов метаданных и процедур.
Если Вы хотите изучить курс по СКД с точки зрения программиста, рекомендуем следующую цепочку:
1. “1С:Программист — Быстрый старт в Профессию” – http://курсы-по-1с.рф/courses/1c-prog-fast-start/
2. “Разработка и оптимизация запросов в 1С:Предприятие 8” — http://курсы-по-1с.рф/1c-v8/development-optimize-queries/
После изучения указанных курсов у Вас будет достаточно знаний и навыков для полноценного прохождения курса по СКД.
День добрый.
как сделать, чтоб цена в ценнике печаталась с двумя знаками после запятой (например 1500,00)
В статье описывается свойство ячейки Формат, в качестве примера настраивается вывод для поля типа Дата.
Но обратите внимание, там есть вкладка Число – в ней можно настроить формат вывода значения числового типа – как раз ваш случай.
Укажите там точность до 2 знаков.
Добрый день! Можете подсказать, как сделать число после запятой меньшего размера по отношению к числу до запятой?
Или в коде при помещении в параметр макета использовать функцию Формат(). Или передавать в параметр без формата, но настроить Формат в свойствах ячейки (на вкладке Число есть все касаемо группировки, точности после запятой)
Подскажите, почему принтер для печати ценников и этикеток печатает ценник фрагментами на разных этикетках?
Значит он просто не входит на одну страницу при заданных параметрах печати. Вы это легко можете увидеть в предварительном просмотре.
Вывод – нужно корректировать макет, подгонять размеры и настройки.
Скажите пожалуйста если все сделали как указано выше но когда наживаешь Печать изображения нет на ценнике. Что делать подскажите?!
Вы выводите произвольную картинку?
Проверьте что она попадает в область печати в макете этикетки.
Здравствуйте! Можно ли добавить изображение номенклатуры (т.е. не статичную картинку, а значение реквизита Номенклатура.ФайлКартинки) в ценник? Спасибо.
Такая возможность есть в новом редакторе шаблонов для этикеток и ценников типа “Этикетка (ценник) принтера этикеток”. В старых шаблонах без доработки не обойтись.
Игорь, спасибо. Поглядел редактор ценников/этикеток в УТ11.4.3.144 – там такой возможности нет, сейчас погляжу свежую Розницу.
Добрый день! Как сделать ценник с зачеркнутой старой ценой и новой?
Примерно такое что-то:
https://www.google.com/search?q=%D0%BF%D0%B5%D1%80%D0%B5%D1%87%D0%B5%D1%80%D0%BA%D0%BD%D1%83%D1%82%D1%8B%D0%B9+%D1%86%D0%B5%D0%BD%D0%BD%D0%B8%D0%BA&source=lnms&tbm=isch&sa=X&ved=0ahUKEwjV8NH3xdDaAhVCiCwKHbf6AWcQ_AUICigB&biw=1920&bih=974#imgrc=ADFzz4xkJLHaKM:
Добрый день!
В качестве примера можете рассмотреть встроенный шаблон “Акционный ценник”. Но он выводит не старую цену, а цену “со скидкой”.
Для создания ценника именно с “предыдущей ценой” понадобится отредактировать систему компоновки данных макета. В ней можно реализовать любой запрос, в том числе, для получения значения старой цены номенклатуры по нужным вам правилам.
Зачеркивание оформляется в настройках шрифта.
Спасибо большое
А как отредактировать систему компановки данных макета?
В карточке шаблона команда “Редактировать СКД”, и в открывшемся окне редактирования команда “Редактировать схему компоновки”. Для редактирования нужно работать в толстом клиенте 1С.
Добрый день.
Я с помощью “Редактировать схему компоновки” добавил новое поле для шаблона этикетки, но при печати этикетки пишется, что “Поле не найдено “ИсходныеДанные.Номенклатура.Родитель.
Наименование”.
Не могу понять в чём подвох.
Приведите полный текст запроса, который у вас получился. Или настройки СКД, если запрос не меняли.
Здравствуйте!
Подскажите, как можно добавить в шаблон ценника реквизиты приходной накладной? Конфигурация Розница 2.2
Добрый день! Стандартные шаблоны такой возможности не предусматривают. Вам нужно воспользоваться возможностью изменять схему компоновки данных шаблона. Там используется стандартная СКД, в которой в общем случае вы сможете вывести абсолютно любые данные, обладая знаниями языка запросов и СКД. Если этих знаний нет – то можете привлечь разработчика 1С.
Здравствуйте, спасибо большое за статью, очень полезно. Впрочем как всегда) У меня вопрос: мне нужно в цене проставить два знака после запятой, кликою мышкой по ячейке с ценой-выбираю формат-точность =2-нажимаю ОК. Смотрю на печать знаков после запятой нет, как и запятой. Снова захожу в формат а там все галки сброшены, подскажите, пожалуйста, в чем может быть причина? (УТ 11)
Добрый день!
В актуальной версии УТ 11 не воспроизводится – настройки формата вывода числа корректно сохраняются. Возможно в вашем релизе какой-то недочет, попробуйте обновиться.
Спасибо )
Добрый день!
Существует ли возможность в макете этикетки выводить картинку ячейки по условию? Например, требуется выводить в этикетке знак маркировки ЕАС или РСТ (картинки) в зависимости от значения дополнительного свойства номенклатуры.
Добрый день! Такой возможности не предусмотрено, только индивидуально доработать
Спасибо!
День добрый!
Вопрос как в ценнике установить цену за 50 гр
Стандартный макет выводит цену в стандартной единице измерения. Но Вы можете изменить запрос данных для макета (изменить СКД), и здесь уже возможности не ограничены.
Здравствуйте.
Весь измучился. Подскажите: Хочу сделать шаблон ценников, что бы на лист А4 в ландшафте влезало 2 по горизонтали и 2по вертикали. Ценник делаю заведомо меньше половины листа по горизонтали. Но программа ругается, что максимальное количество ценников по горизонтали 1! Не понимаю…
Добрый день! Сложно что либо сказать, без скриншота или макета – приложите/покажите что-нибудь :)
Можно сохранить макет ценника в простой mxl файл, открыть его в 1С, посмотреть как он выглядит в предварительном прсомотре. Возможно какие-то настройки принтера, или полей мешают вписать 2 ценника.
Добрый вечер. Розница 2.2 (Беларусь). Сделал макет – все формирует, но нужны копейки в цене – а получаю 5,1руб вместо 5 руб 10 коп.
Что еще нужно сделать?
Добрый день. Вам необходимо отредактировать формат ячейки. В статье этот момент описан касаемо формата вывода времени, ищите по слову “Формат”.
Здравствуйте! Очень информативная статья. Спасибо большое! Не могли бы Вы подсказать, что нужно сделать, чтобы отображалась старая и новая цена номенклатуры на ценнике? К примеру, произошла уценка товара. Соответственно, должна отобразиться предыдущая цена (перечеркнутая) и новая.
Добрый день!
Начиная с редакции 2.1.5 появилась возможность редактировать СКД ценника/этикетки. Вы можете на свое усмотрение определить тот запрос, который формирует доступные поля для макета ценника/этикетки, и вывести на них все что угодно. В типовой есть предопределенный шаблон “Ценник акционный” – можете посмотреть его в качестве примера, но сделан он довольно упрощенно – в качестве “Старой цены” там используется просто значение цены по указанному в параметрах виду цен.
Спасибо большое за ответ! У нас стоит релиз 2.1.3, поэтому не знали о такой возможности. Нам посоветовали не обновляться сразу после выхода нового релиза, а их уже несколько вышло, упустили этот момент. Не по теме, но в продолжение, задам вопрос. А как правильно обновить конфигурацию “Розница 2.1”, если создана РИБ? Информативных статей почти нет, везде по-разному описан этот процесс, а если подробно, то для другой конфигурации. Может быть есть ссылка на пошаговую инструкцию? Еще раз огромное спасибо!
Если коротко: обновляете центральный узел РИБ, далее обменом отправляете все изменения во все подчиненные узлы :)
Детально же эта тема рассматривается в рамках нового розничного курса.
Спасибо за ответ! Подскажите, пожалуйста, ссылку, где можно почитать описание курса и записаться. Нашел только в анонсах, что планируется в начале сентября…
В силу того, что в разгаре набор группы на курс по 1С:ERP – запуск курса по авторматизации розницы начнется 15 сентября. Можем задержаться до 16 – но это максимум.
Следовательно, не позднее 14 или 15 опубликуем полное содержание. Предварительную регистрацию (чтобы точно ничего не пропустить / оплучить скидку) – можно будет уже 10 сентября, будет новость.
Добрый день.
Очень познавательна оказалась ваша статья по макету ценника. Благодаря ей наконец разобрался и довел до ума свой макет. Но не могли бы вы подсказать как правильно добавить штрихкод на шаблон ценника. При добавлении поля с левой части доступных полей предлагает вставить как картинку или как поле. Пробовал и так и так, штрихкод при печати ценников не отображается и соответственно не печатается. Буду признателен за любую оказанную помощь.
Компонента 1С: Печать штрихкодов установлена?
Штрихкод на позицию которую печатаете назначен?
Приложите скриншоты настроек, и выгруженный макет ценника.
Не получается убрать лишнее из стандартного ценника,- наименование органиции, информацию о коде, артикуле и упаковке, и за счет этого уменьшить размер ценника. Помогите, пожалуйста.
Не совсем понятно что именно не получается. Приложите скриншот вашего текущего ценника, или экспортируйте ценник в mxl, и приложите сам файл.
Статья отличная, полезная.
Возник вопрос, параметры шаблона “количество по горизонтали” не более двух, почему и как сделать например четыре не меняя код? Розница, редакция 2.1 (2.1.3.11)
Очень просто – уменьшить размер макета по горизонтали :)
Спасибо Игорь, посмотрев код понял что не влезает по горизонтали из-за размера… Разработчикам надо было более информативное сообщение написать в этом случае, из текущего сообщения непонятно что нельзя указать большее количество потому что не влезает на форму.
Дякую, автору за його бажання, працю і натхнення – шикарна стаття.
Маленьке доповнення з власного досвіду роботи з Розница 2.0
Якщо створювати новий макет цінника, а не редагувати базовий шаблон – то в ньому не відображаються параметри групи Макет в контекстному меню Властивості – для того щоб включити їх, потрібно в цьому ж меню Властивості в самому верху вибрати з випадаючого меню Табличний документ – поставити галочку Макет і знову в тому ж меню вибрати Комірки. Для того щоб Дата відображалась без часу потрібно в розділі Макет в полі Заповнення вибрати Параметр, а в полі Параметр в імені параметра витерти квадратні дужки. В групі Значення, в полі Формат вибрати потрібний формат дати.
Языком общения на нашем сайте является русский.
добрый день!
Познавательно. Спасибо! Но в Рознице2.0 вывести цену с двумя знаками после запятой да еще приклеить слово грн. чего-то не получается. по умолчанию выводится 12,2 грн.. Надо 12,20 грн. Отдельно 12,20 благодаря инструкции от Серж вывести получилось , но “приклеить “грн.” – нет . Как это сделать в одной ячейке не вынося “грн.” в отдельную ячейку от цены? В макете СКД ПоляШаблона Оформление – Формат ставил ЧДЦ=2 но это тоже не помогло :-(
Спасибо!
1) Не обязательно “лепить” все в одну ячейку. логичнее разделить на две.
2) Ячейка, которая требует формат должна быть типа Параметр, задаем для неё формат – Все работает.
http://joxi.ru/52aRMoRfG4Vb7A
http://joxi.ru/5mdQEwQuvkReo2
Розница 2.1.9.17
Ок. Спасибо Игорь! Как всегда коротко и ясно! Так и сделал.
я час не могла придумать как это сделать) спасибо!)
Рекомендую к прочтению