О чем эта статья
Как часто Вы сталкиваетесь с желанием пользователей вести складской учет по ячейкам, стеллажам или зонам? Но как только дело доходит до настройки адресного хранения и необходимости работать по ордерной схеме, это всё кажется таким сложным, что желание пропадает.
Следуя шаг за шагом за автором статьи, Вы не только сможете самостоятельно настроить топологию склада с адресным хранением, но и научитесь правильно оформлять документы ордерной схемы учета.
Статья будет полезна всем, кто интересуется организацией адресного хранения.
Применимость
Статья написана для двух редакций 1С:Управление торговлей – 11.0 и 11.1. Если вы используете эти редакции, отлично – прочтите статью и внедряйте рассмотренный функционал.
Если же Вы планируете начать внедрение УТ 11, то, скорее всего, будет использоваться более свежая редакция. Интерфейсы и её функционал будут отличаться.
Поэтому мы рекомендуем пройти курс Практические задачи уровня 1С:Специалист по УТ 11, КА 2 и 1С:ERP 2, это поможет вам избежать ошибок и потери времени / репутации.
Использование адресного склада
Адресное хранение товаров – это одна из существенных новаций редакции 11 конфигурации «Управление торговлей». При создании адресного склада является обязательным использование ордерной схемы документооборота и использование ячеек «для хранения остатков номенклатуры» (не путать с использованием «для справочного размещения номенклатуры»).
Использование ячеек может определяться как на уровне склада, если не используются складские помещения, так и на уровне складских помещений.
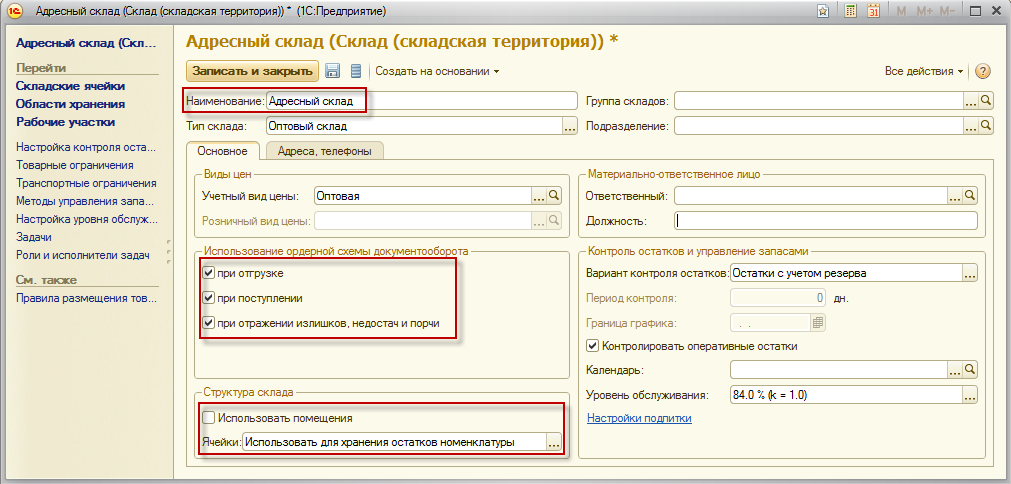
Рис. 1. Карточка адресного склада без использования складских помещений – нажмите для увеличения
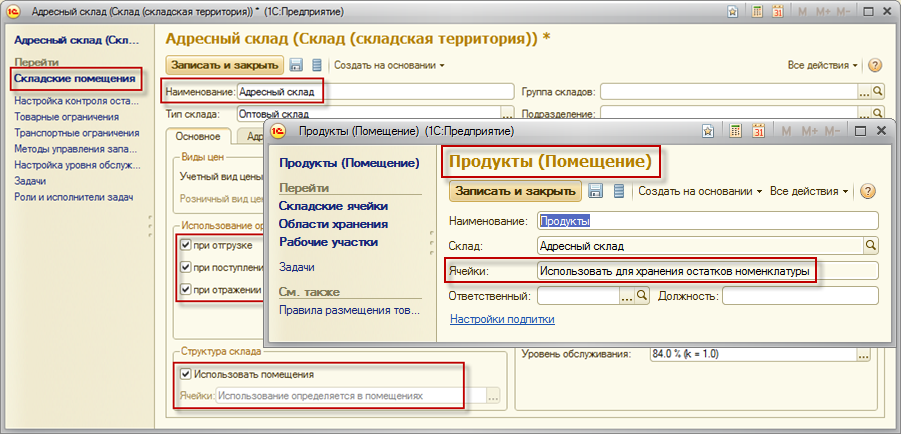
Рис. 2. Адресный склад с использованием складских помещений – нажмите для увеличения
Одно из преимуществ адресного склада – это автоматическое формирование заданий на размещение товаров при поступлении и заданий на отбор товаров при отгрузке. При формировании заданий используются следующие параметры и настройки:
- Характеристики размера (высота, ширина, глубина) и грузоподъемность ячеек для хранения.
- Характеристики размера (высота, ширина, глубина) и вес (брутто) упаковок номенклатуры.
- Правила размещения товаров по областям хранения. Каждая область хранения может соответствовать определенным условиям (температура, влажность и т.д.) и быть приспособленной под определенную группу упаковок. Для каждой позиции номенклатуры может быть определена «складская группа номенклатуры», которая требует определенных условий хранения. А для каждой упаковки «складская группа упаковок». В правилах размещения определяется соответствие складских групп номенклатуры и складских групп упаковок областям хранения. Причем складской группе номенклатуры и складской группе упаковок может в разной степени соответствовать несколько областей хранения. В этом случае для разных областей хранения определяются разные приоритеты размещения.
- Стратегия размещения и стратегия отбора товаров по ячейкам внутри каждой области хранения. Стратегия определяется расстановкой соответствующих цифр приоритета для разного вида ячеек (свободные, монотоварные, смешанные и т.д.). Товар будет размещаться и отбираться по ячейкам, согласно расставленным приоритетам.
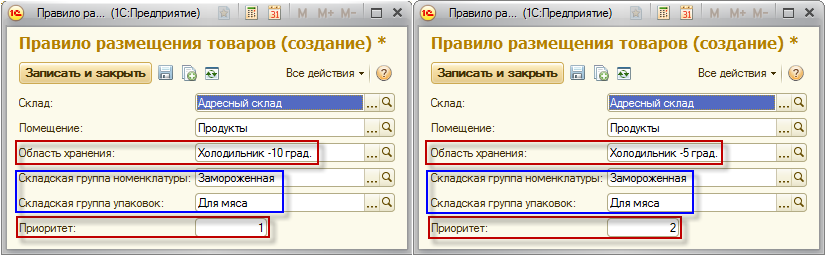
Рис. 3. Правила размещения товаров по областям хранения – нажмите для увеличения
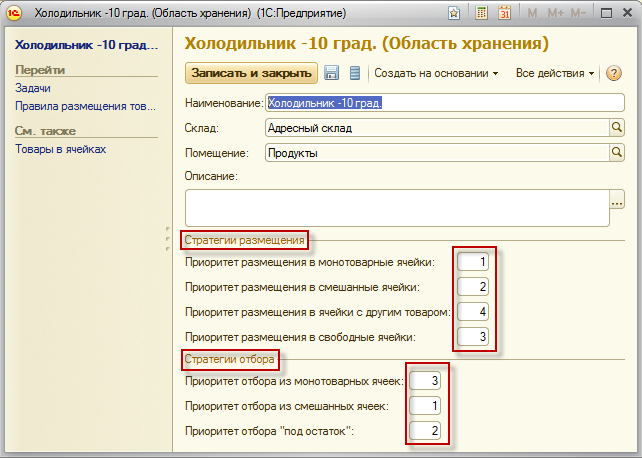
Рис. 4. Стратегия размещения и стратегия отбора внутри области хранения
При поступлении товаров на склад программа автоматически контролирует заполнение ячеек и предлагает поместить товар в ячейку, наиболее соответствующую его габаритам, весу и условиям хранения. При подготовке товаров к отгрузке программа автоматически определяет оптимальную упаковку для отгружаемого товара и освобождает максимальное количество ячеек на складе.
Настройку работы адресного склада следует начинать с проверки настроек параметров учета: установка флажка «Упаковки номенклатуры» в разделе «Настройки номенклатуры», определение единиц измерения веса и объема (в том же разделе).
Далее в карточке установите все флажки в группе «Использование ордерной схемы документооборота» (см. рис.1 и 2). В поле «Ячейки» (в карточке склада или в карточке помещения склада) определите значение «Использовать для хранения остатков номенклатуры» (см. рис.1 и 2).
Необходимо разделить склад (помещение) на области хранения. Если не будет создано ни одной области хранения, вы не сможете определить ни одного правила размещения товаров. Кроме того, ячейки с типом «хранение» следует создавать внутри областей хранения, а не сами по себе (без привязки к областям хранения). Каждая область хранения должна соответствовать каким-то условиям хранения товара, который будет размещен в этой области. Список областей хранения задается в карточке склада (помещения) (команда «Области хранения» в панели навигации карточки).
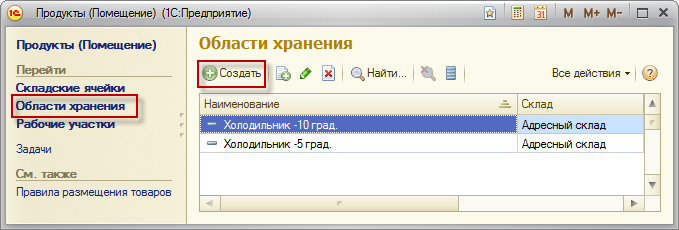
Рис. 5. Список областей хранения в карточке помещения
При создании области хранения следует определить ее наименование, стратегию размещения при поступлении товаров и стратегию отбора товаров при отгрузке (см. рис. 4).
Далее необходимо определить правила размещения товаров по областям хранения. Но прежде, чем задавать правила размещения, необходимо еще определить «Складские группы номенклатуры» и «Складские группы упаковок».
Для определения списка складских групп номенклатуры в панели навигации раздела «Нормативно-справочная информация» выберите команду «Складские группы номенклатуры». Откроется форма списка складских групп номенклатуры. С помощью кнопки создать в командной панели формы списка создайте складскую группу номенклатуры, например, «Замороженная». В форме создания складской группы номенклатуры обязательным для заполнения полем является только поле «Наименование».
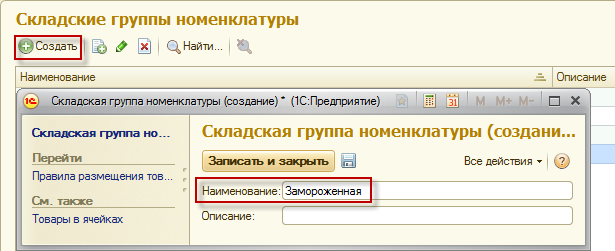
Рис. 6. Создание складской группы номенклатуры
Для определения списка складских групп упаковок в панели навигации раздела «Нормативно-справочная информация» выберите команду «Складские группы упаковок». Откроется форма списка складских групп упаковок. С помощью кнопки «Создать» в командной панели формы списка создайте складскую группу упаковок, например, «Для мяса». В форме создания складской группы упаковок обязательным для заполнения полем является только поле «Наименование».
При создании упаковок нужно будет заполнять поле «Складская группа». Создадим упаковку для мяса и определим для нее складскую группу «Для мяса». Чтобы полнее познакомиться с возможностями программы, при создании упаковки поступим следующим образом. В разделе «Нормативно-справочная информация» в панели навигации через контекстное меню («Настройка панели навигации», вызов – правая кнопка мыши) добавьте в панель навигации команду «Типоразмеры упаковок».
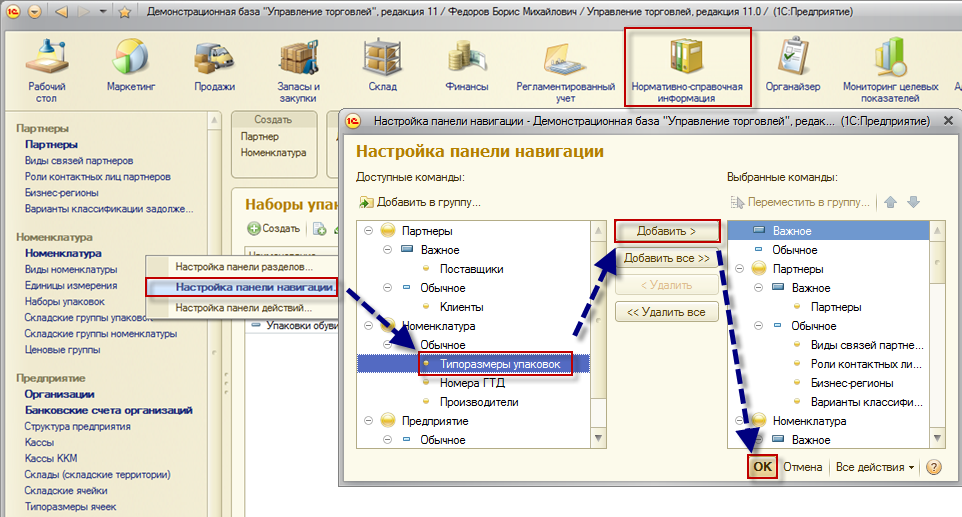
Рис. 7. Добавление команды в панель навигации – нажмите для увеличения
Выберите в панели навигации добавившуюся команду «Типоразмеры упаковок». Откроется форма списка справочника. После нажатия кнопки «Создать» в командной панели формы списка появится форма создания типоразмера упаковки. Определите наименование, например, «Замороженное мясо» и параметры (высота, ширина, глубина).
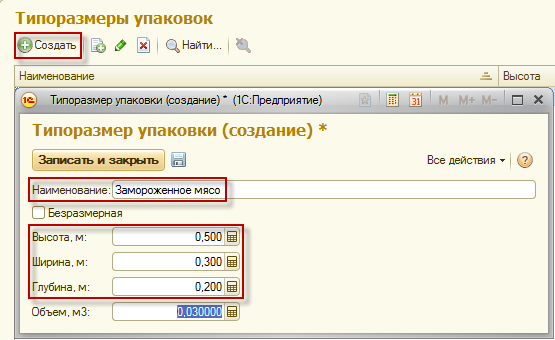
Рис. 8. Создание типоразмера упаковки
После создания типоразмера упаковки в панели навигации «Нормативно-справочная информация» выберите команду «Набор упаковок». Используя кнопку «Создать» в командной панели появившейся форме списка создайте и сохраните набор упаковок, например, «Замороженные продукты». Определите единицу измерения – кг. Для сохранения используйте кнопку в виде дискеты.
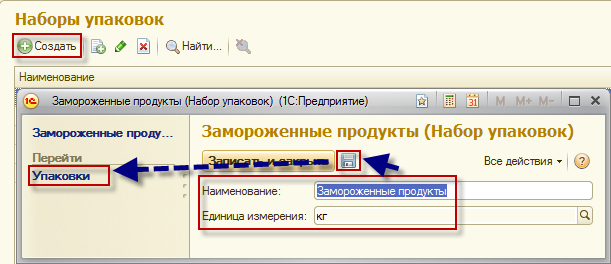
Рис. 9. Создание типоразмера упаковки
После сохранения выберите в панели навигации карточки команду «Упаковки». Откроется форма списка упаковок. Из формы списка, используя команду «Создать», создайте упаковку «Упаковка мяса (20 кг)». В появившейся карточке создания упаковки определите единицу по классификатору («упак»). В поле «в этой упаковке» определите значение – 20. Откорректируйте автоматически сформированное наименование. Выберите значение для поля «Складская группа» (ранее созданная складская группа упаковок «Для мяса»). Что также очень важно, определите «Вес (брутто)», например, 21 кг. Выберите созданный ранее типоразмер «Замороженное мясо» (при этом автоматически заполнятся поля высота, ширина, глубина и объем).
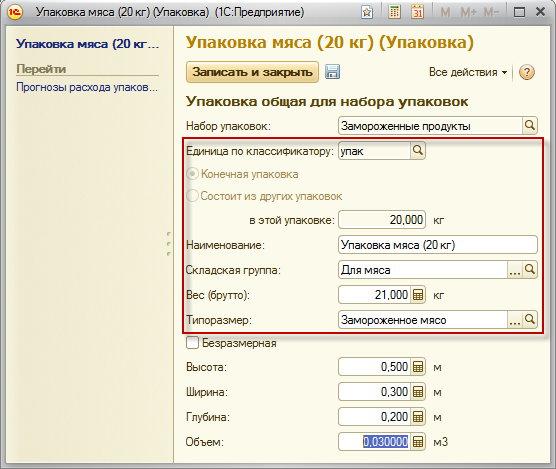
Рис. 10. Создание упаковки
После записи данных создайте позицию номенклатуры, например, «Мясо». Естественно при этом должен быть создан соответствующий вид номенклатуры, например, «Продукты» (тип номенклатуры «Товар»). Для позиции номенклатуры «Мясо» определите складскую группу «Замороженная» и набор упаковок «Замороженные продукты» (предварительно установив галочку «Использовать упаковки»).
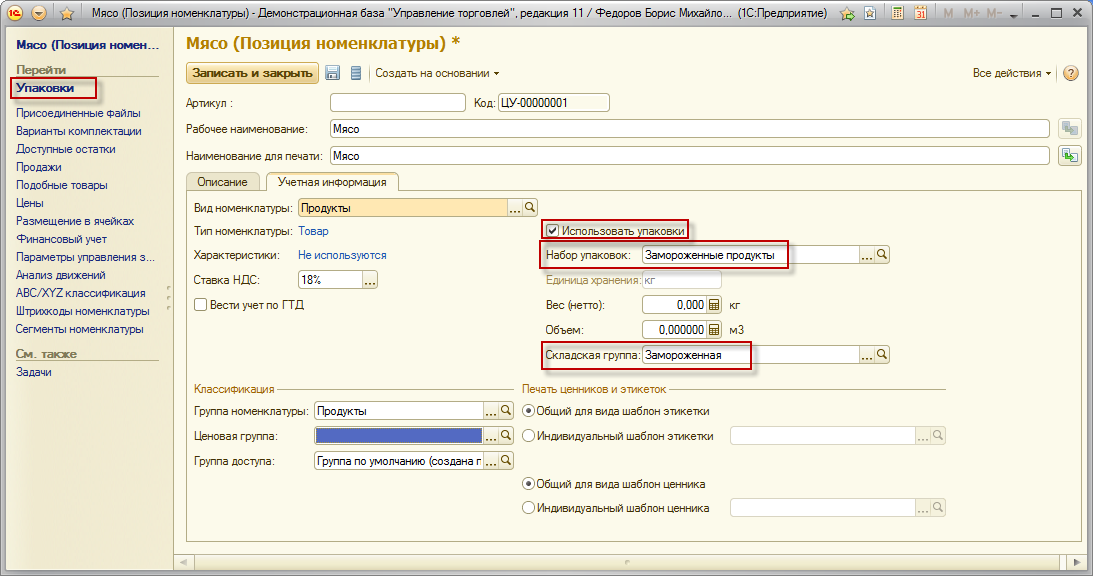
Рис. 11. Карточка позиции номенклатуры – нажмите для увеличения
После сохранения данных, если Вы выберите в панели навигации карточки позиции номенклатуры команду «Упаковки», то в раскрывшейся форме списка увидите ранее созданную упаковку «Упаковка мяса (20 кг)».

Рис. 12. Список упаковок в карточке позиции номенклатуры – нажмите для увеличения
В навигационной панели карточки складского помещения (если Вы используете складские помещения) или карточки самого склада (если Вы складские помещения не используете) следует выбрать команду «Правила размещения товаров». Появится форма списка правил размещения товаров в ячейках. Используя кнопку «Создать» в командной панели формы списка сформируйте два правила размещения товаров, как показано на рисунке 3 (стр. 2).
Теперь самое время определить топологию склада (структуру складских ячеек). При работе на адресном складе важно определить, к какой области хранения относится ячейка, а также указать ее габариты и грузоподъемность. Для указания этих параметров при создании складских ячеек используются элементы справочника «Типоразмеры ячеек».
Выберите команду «Типоразмеры ячеек» в панели навигации раздела «Нормативно-справочная информация». После нажатия кнопки «Создать» в форме списка справочника откроется форма создания нового типоразмера ячейки.
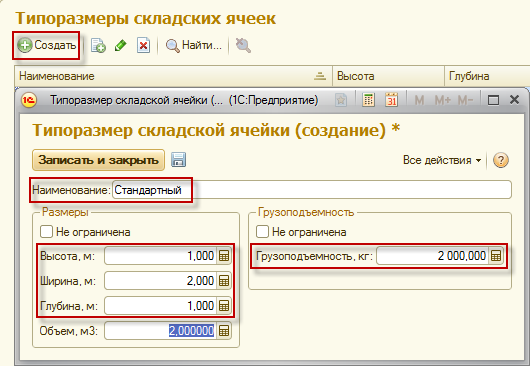
Рис. 13. Создание типоразмера складской ячейки
Определите наименование типоразмера, например, «стандартный», габариты 1х2х1м и грузоподъемность 1000 кг.
Если на складе имеются ячейки с одинаковыми размерами и грузоподъемностью, то информацию о них можно заполнить с помощью обработки «Генерация топологии склада» (вызывается из группы «Сервис» панели действий раздела «Нормативно-справочная информация»).
Предположим, что в каждой области хранения («Холодильник – 10 град» и «Холодильник – 5 град») имеется по две секции, а в каждой секции по пять ячеек. В поле «Тип складской ячейки» должно быть установлено значение «Хранение». В поле «Типоразмер» определите значение «Стандартный».
На практике холодильники по объему на 100% не заполняют, поэтому определим процент наполнения по объему несколько меньше (например, 65%). В форме обработки установите галочки: «Секции» и «Позиции». Для секций определите тип номера «Алфавитно-цифровой (рус.)», а для позиций «Числовой». Определите номера позиций от первой до пятой.
Будем формировать складские ячейки поочередно для каждой области хранения. Выберите область хранения «Холодильник – 10 град» и определите номера секций от 1Х1 до 1Х2.
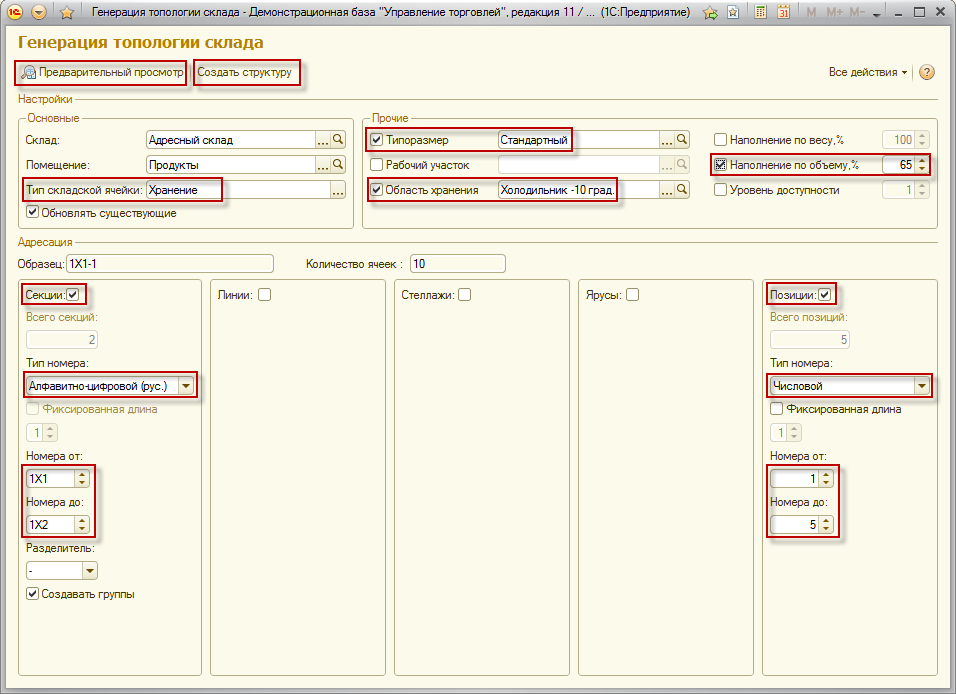
Рис. 14. Генерация топологии склада – нажмите для увеличения
После заполнения всех перечисленных данных нажмите на кнопку «предварительный просмотр» в левом верхнем углу формы. Если в форме предварительного просмотра топологии склада все, как Вы хотели, то нажмите на кнопку «Создать структуру».
После этого, не закрывая формы, поменяйте область хранения на «Холодильник – 5 град», определите номера секций от 2Х1 до 2Х2. Проконтролируйте получаемые результаты с помощью кнопки предварительного просмотра и вновь нажмите на кнопку «Создать структуру». После этого форму обработки можно закрыть.
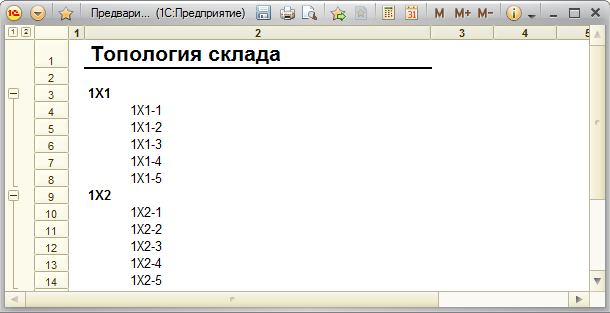
Рис. 15. Предварительный просмотр генерируемой топологии склада
В панели навигации карточки складского помещения «Продукты» выберите команду «Складские ячейки». Через меню «Все действия» определите режим просмотра «Список» и проконтролируйте полученные результаты.
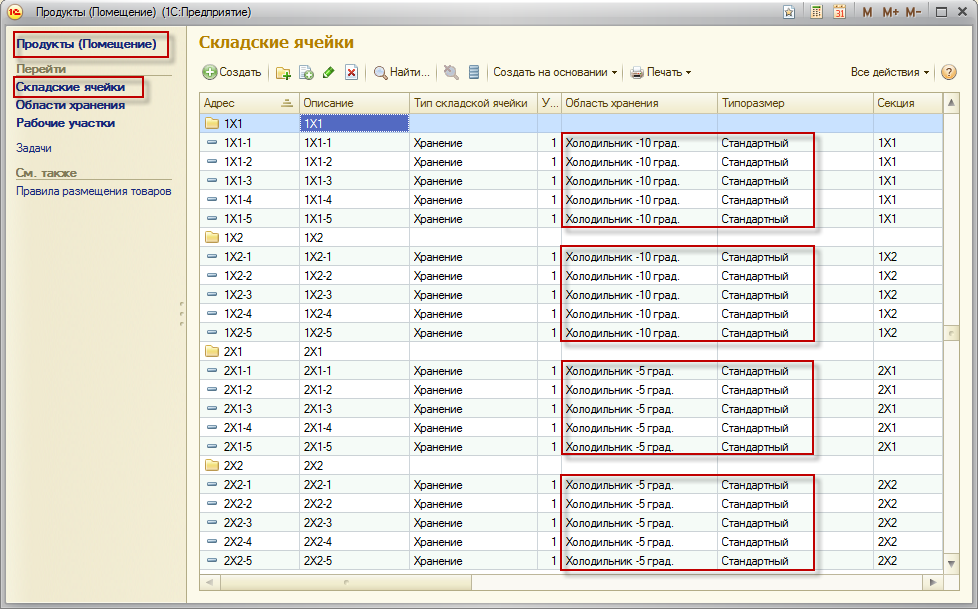
Рис. 16. Топология помещения «Продукты» – нажмите для увеличения
Двойным кликом мышки по интересующей ячейке можно открыть карточку складской ячейки.
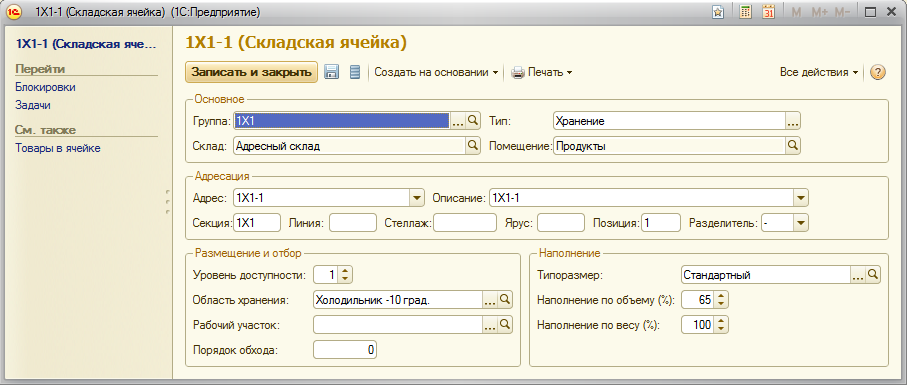
Рис. 17. Карточка складской ячейки – нажмите для увеличения
Еще один очень важный момент. На адресном складе обязательно должны быть определены зоны приемки и отгрузки товаров. Для этих целей в списке ячеек должны присутствовать ячейки с соответствующим типом «Отгрузка» и «Приемка». Чтобы создать новую ячейку, можно нажать на кнопку «Создать» в командной панели формы списка складских ячеек. Откроется форма создания складской ячейки. В поле «Тип» необходимо выбрать значение «Приемка» («Отгрузка»). В поле адрес можно записать «Приемка» («Отгрузка»), а в поле «Описание» – «Зона приемки» («Зона отгрузки»). Создайте ячейку типа «Приемка» и ячейку типа «Отгрузка».

Рис. 18. Создание ячейки для зоны отгрузки – нажмите для увеличения
Ввод остатков на адресном складе осуществляется после инвентаризации и пересчета товаров в каждой ячейке. Поэтому сначала следует создать «Приказ на инвентаризацию». В рамках приказа на проведение инвентаризации оформляется документ «Пересчет товаров», в котором указывается количество товаров в каждой конкретной ячейке.
В панели навигации раздела «Склад» выберите команду «Приказы на инвентаризацию» и из командной панели открывшейся формы списка, используя кнопку «Создать», создайте новый приказ.
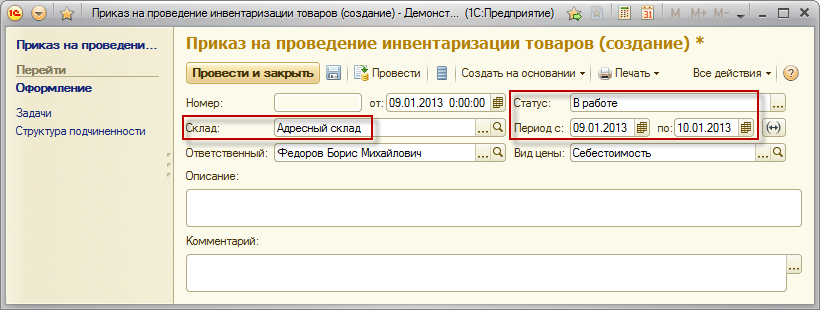
Рис. 19. Приказ на проведение инвентаризации товаров – нажмите для увеличения
После проведения созданного приказа со статусом «В работе» выберите в панели навигации команду «Пересчеты товаров» и в открывшейся форме списка перейдите на закладку «Распоряжения на пересчет товаров». В форме списка отобразится созданный ранее приказ на инвентаризацию. Активизируйте нужную строку с приказом и нажмите на кнопку «Создать пересчет товаров».
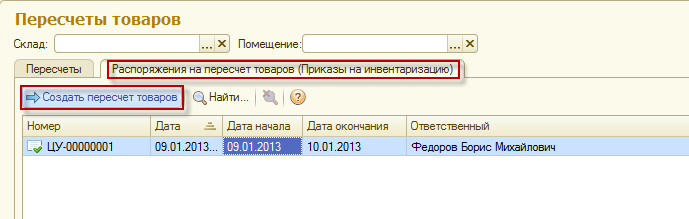
Рис. 20. Создание документа «Пересчет товаров»
Появится форма создаваемого документа, которую необходимо заполнить и провести сначала со статусом «В работе», а затем со статусом «Выполнено».
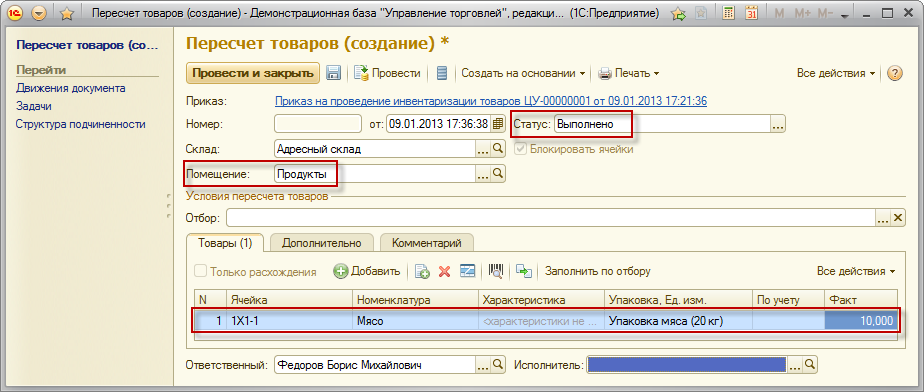
Рис. 21. Документ «Пересчет товаров» – нажмите для увеличения
После проведения документа со статусом «Выполнено» сформируются движения в регистрах накопления «Товары к оформлению излишков и недостач» (приход) и «Товары в ячейках».
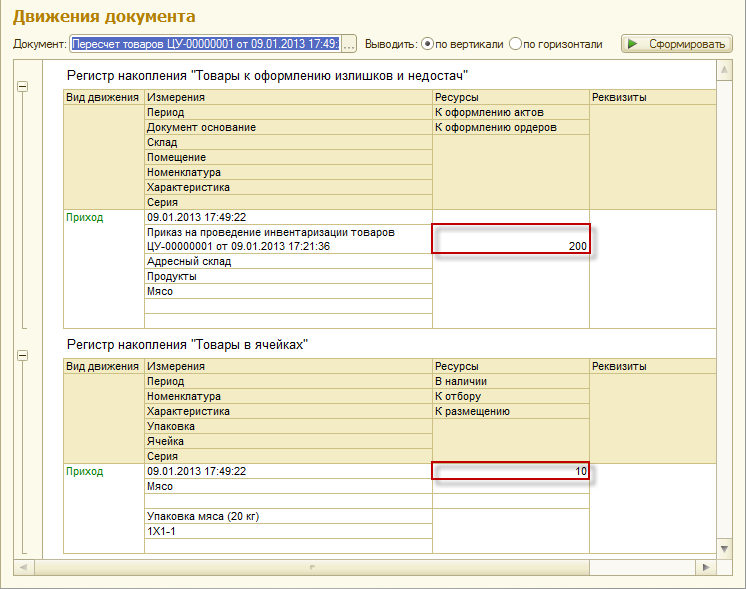
Рис. 22. Движения документа «Пересчет товаров»
Далее документ «Приказ на проведение инвентаризации» следует провести со статусом «Закрыт». После чего можно создавать документ по вводу начальных остатков товара (200 кг мяса, что соответствует 10 упаковкам). В документе ввода остатков должен быть указан созданный ранее приказ на проведение инвентаризации.
В панели навигации раздела «Администрирование» выберите пункт «Первоначальное заполнение ИБ», после этого в рабочей области выберите пункт «Документы вода начальных остатков». Откроется форма списка документов ввода начальных остатков. Для создания нового документа следует воспользоваться кнопкой «Создать» в командной панели открывшейся формы списка.
В форме документа “Ввод остатков” имеется три страницы («Настройка», «Комментарий» и основная страница документа). Перед вводом начальных остатков на странице “Настройка” необходимо выбрать тип операции «Собственные товары» «на адресном складе» (закладка «Товары на складах»). При этом соответствующим образом изменится основная (средняя) страница, которая в конечном итоге определяет содержание документа и перечень заполняемых параметров (реквизитов).
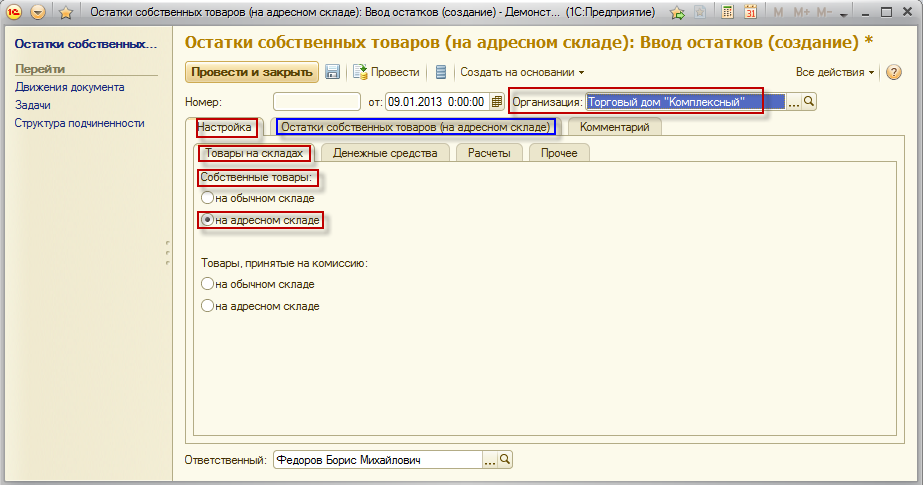
Рис. 23. Выбор типа операции для документа «Ввод остатков» – нажмите для увеличения
Выберите соответствующую организацию и перейдите на страницу «Остатки собственных товаров (на адресном складе)».
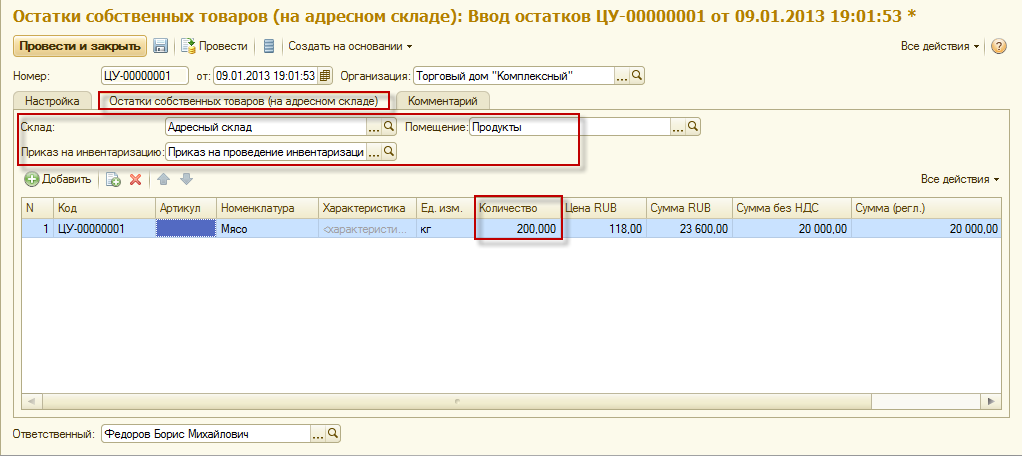
Рис. 24. Страница «Остатки собственных товаров (на адресном складе)» – нажмите для увеличения
После проведения документ сформирует движения в регистрах накопления: «Товары к оформлению излишков и недостач» (расход), «Себестоимость товаров», «Товары организаций», «Товары на складах», «Свободные остатки». Для контроля наличия товаров в ячейках можно использовать отчет «Товары в ячейках» (раздел «Склад», вариант «Товары в ячейках (по ячейке)»). Также используйте для контроля отчеты из раздела «Запасы и закупки»: «Ведомость по товарам на складах» (вариант «Остатки товаров на складах») и «Ведомость по товарам организаций» (вариант «Остатки товаров организации»).
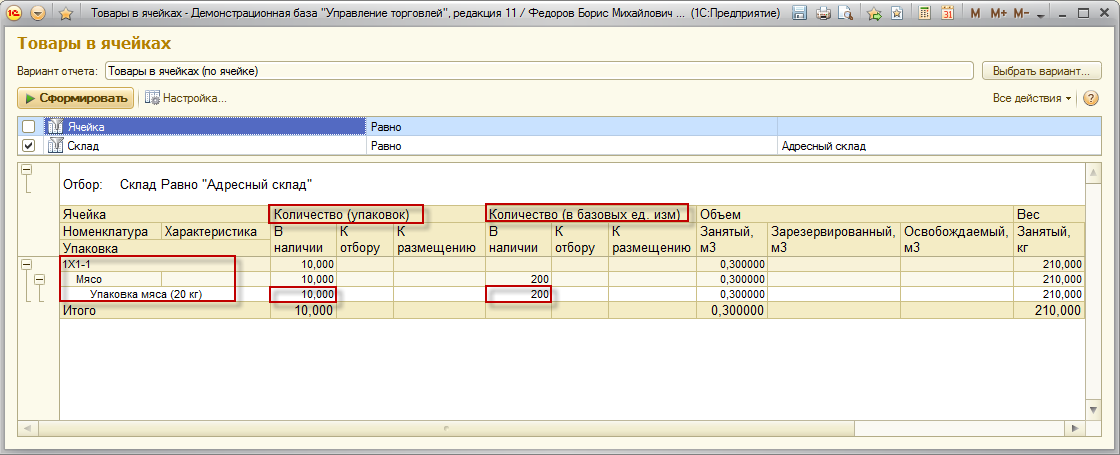
Рис. 25. Отчет «Товары в ячейках» – нажмите для увеличения
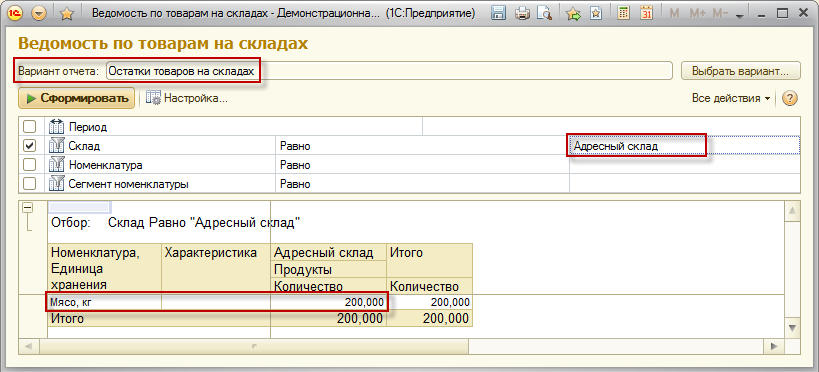
Рис. 26. Отчет «Ведомость по товарам на складах» – нажмите для увеличения

Рис. 27. Отчет «Ведомость по товарам организаций» – нажмите для увеличения
Для оформления приемки на склад создадим сначала документ «Поступление товаров и услуг» и оформим поступление, например, 500 кг мяса по цене 118 рублей с учетом НДС.
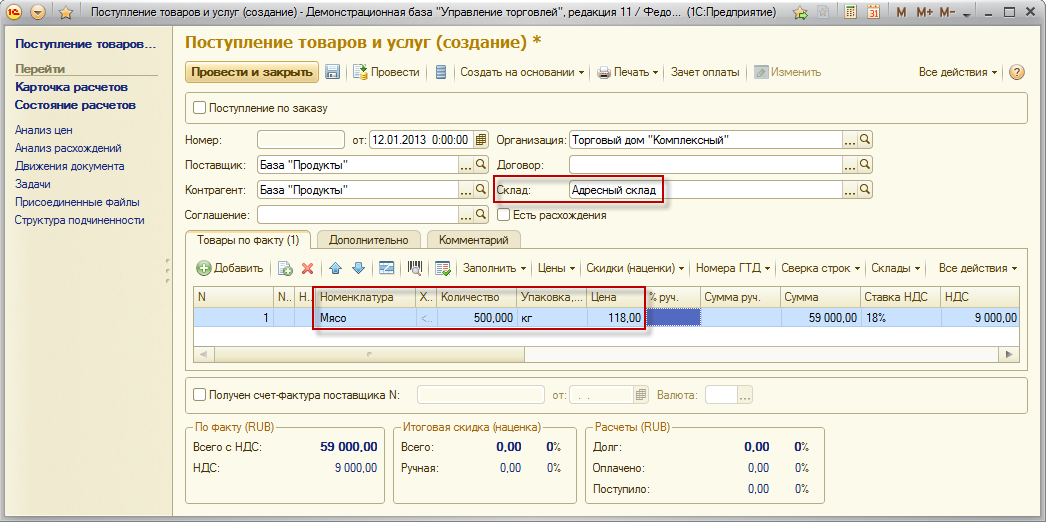
Рис. 28. Документ «Поступление товаров и услуг» – нажмите для увеличения
Чтобы оформить поставку товаров на склад, следует выбрать команду «Приемка» в панели навигации раздела «Склад». Откроется форма «Приемка товаров на склад». В этой форме в поле «Склад» выберите «Адресный склад». В поле «Помещение» выберите «Продукты». В левой верхней табличной части находится распоряжение, по которому необходимо принять товары на склад. В правой верхней табличной части виден список товаров, которые нужно принять по данному распоряжению.
Товар сначала поступит в зону «Приемка». Для этого следует оформить «Приходный ордер на товары». Если распоряжений, по которым нужно принять товары, несколько, то следует выбрать соответствующее распоряжение. Для оформления приходного ордера нажмите на кнопку «Создать ордер» в командной панели верхней табличной части.
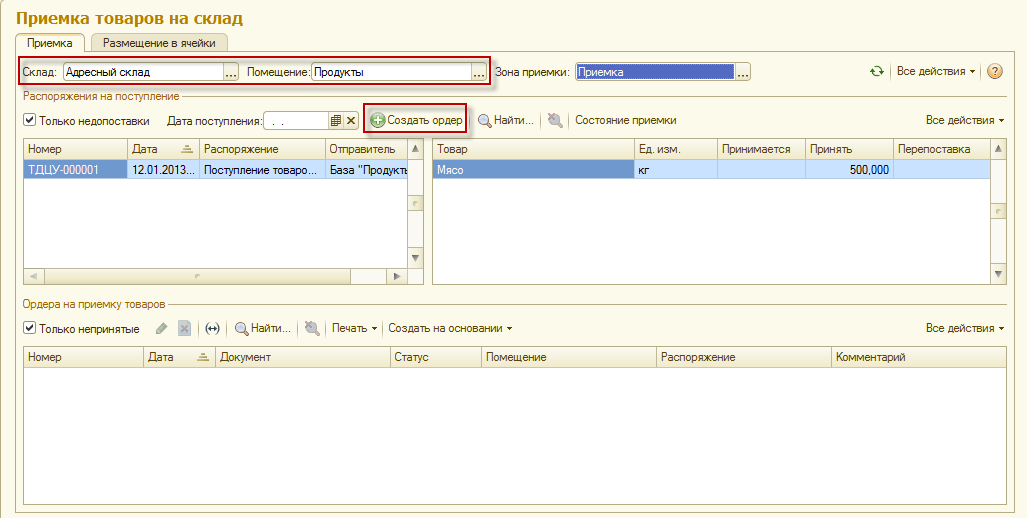
Рис. 29. Форма «Приемка товаров на склад» – нажмите для увеличения
Появится форма документа «Приходный ордер на товары». В этой форме следует указать количество поступившего товара и упаковку. Сначала укажите 500 кг (при отсутствии расхождений), а затем выберите значение для упаковки. Программа автоматически пересчитает ранее заполненное значение в килограммах на количество выбранных упаковок. Если вам удобнее сразу отображать значение в упаковках, то сначала следует выбрать упаковки, а потом указать количество.
Со статусом «Принят» документ проводят после проверки правильности приема товаров. В программе будет зафиксирован факт приема товаров в зону приемки.
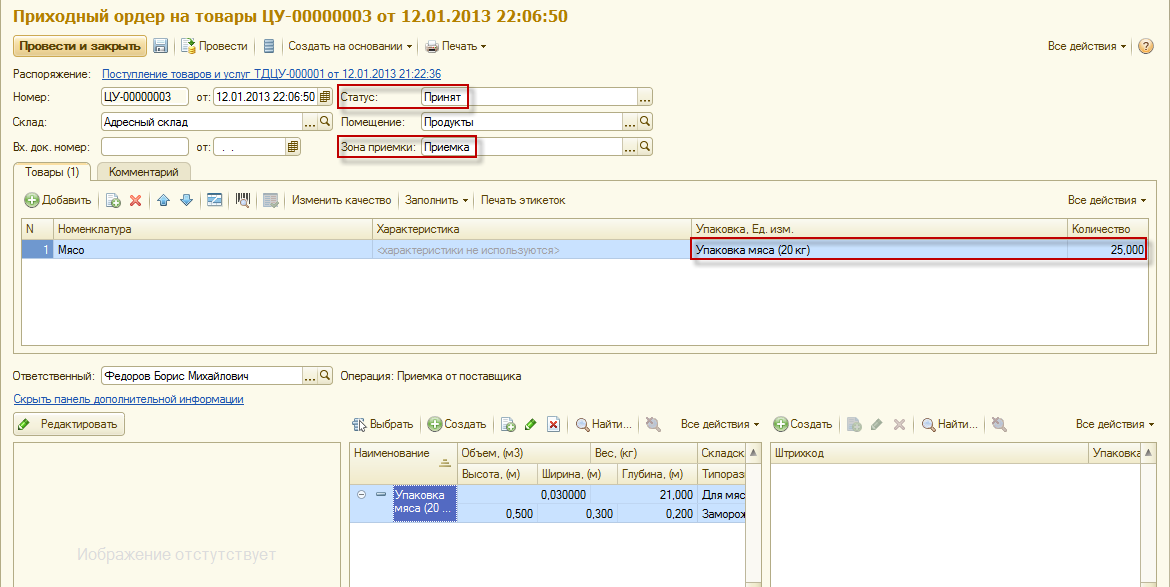
Рис. 30. Документ «Приходный ордер на товары» – нажмите для увеличения
Перейдите на страницу «Размещение в ячейки» формы «Приемка товаров на склад». В верхней табличной части отображается список товаров, принятых в зону приемки.
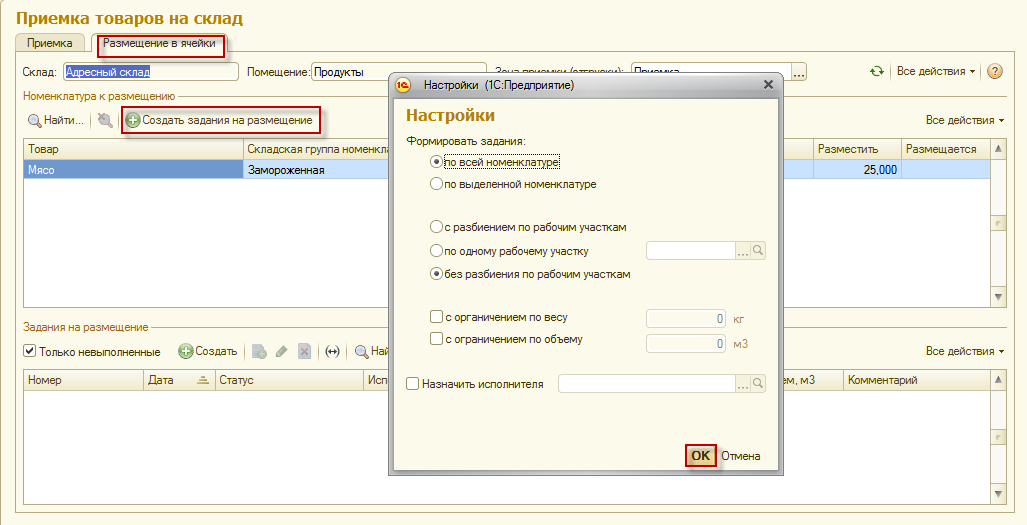
Рис. 31. Форма «Приемка товаров на склад» (страница «Размещение в ячейки») – нажмите для увеличения
Чтобы сформировать задания на размещение товаров в ячейки, следует выделить нужные строки в списке товаров (в нашем случае всего одна строка) и нажать на кнопку «Создать задания на размещение». Появится форма для дополнительных настроек формирования заданий. Можете согласиться с настройками, предлагаемыми по умолчанию, и нажать на кнопку «Ок». Программа автоматически создаст заполненный документ «Отбор (размещение) товаров». Этот документ отобразится в нижней табличной части. После успешного выполнения задания на размещение его следует провести со статусом «Выполнено без ошибок».
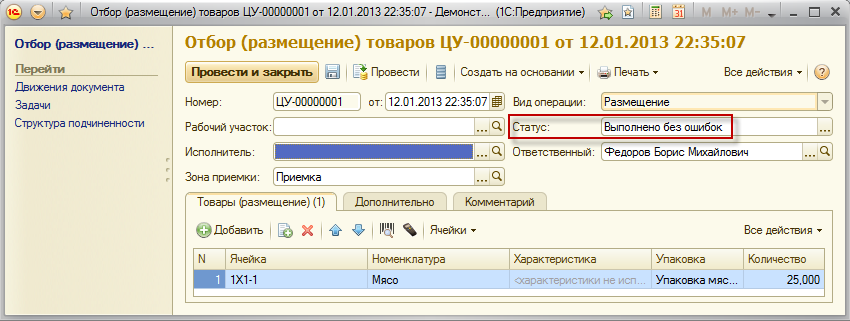
Рис. 32. Документ «Отбор (размещение) товаров» – нажмите для увеличения
Полученные результаты можно проконтролировать с помощью отчета «Товары в ячейках» (вариант отчета (по ячейке) в разделе «Склад»). Из отчета видно, что в той же самой ячейке уже не 10 упаковок мяса, а 35.
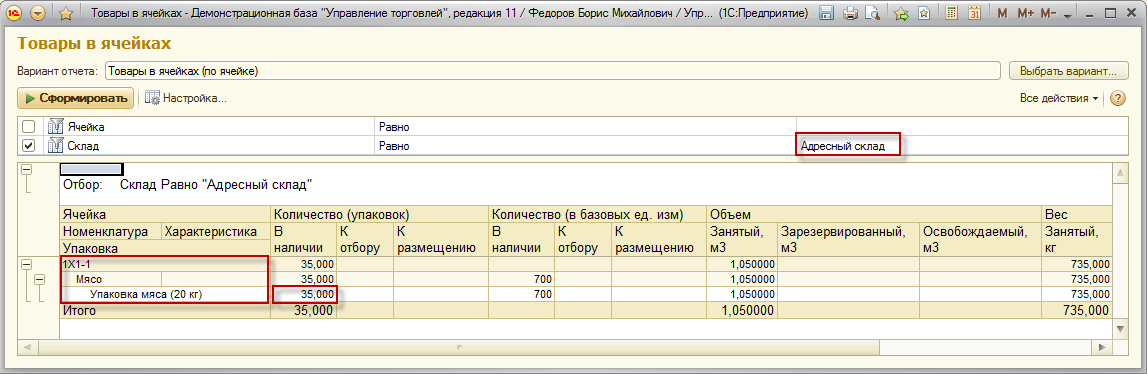
Рис. 33. Отчет «Товары в ячейках» – нажмите для увеличения
Для оформления отгрузкисо склада создадим сначала документ «Реализация товаров и услуг» и оформим продажу, например, 100 кг мяса по цене 236 рублей с учетом НДС.
После проведения документа реализации со статусом «Отгружено» выберите команду «Отгрузка» в панели навигации раздела «Склад». Откроется форма «Отгрузка товаров со склада». В этой форме в поле «Склад» выберите «Адресный склад». В поле «Помещение» выберите «Продукты». В левой верхней табличной части находится распоряжение, по которому необходимо оформить отгрузку. В правой верхней табличной части виден список товаров, которые нужно отобрать согласно выбранному распоряжению.
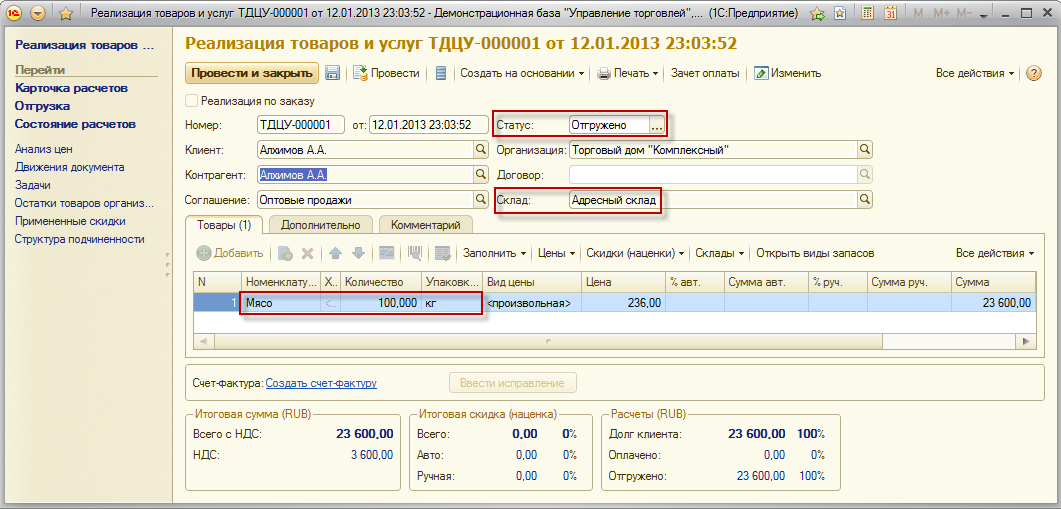
Рис. 34. Документ «Реализация товаров и услуг» – нажмите для увеличения
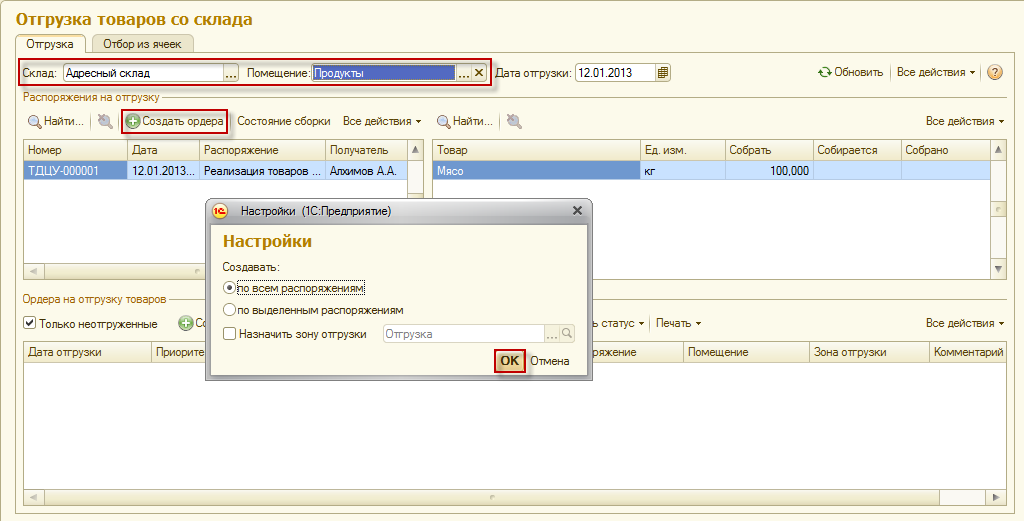
Рис. 35. Форма «Отгрузка товаров со склада» – нажмите для увеличения
Отгрузка товаров со склада происходит в соответствии с документом «Расходный ордер на товары». Если распоряжений, по которым нужно принять товары, несколько, имеется возможность создать расходные ордера сразу по всем распоряжениям или по выделенным распоряжениям.
Для оформления приходного ордера нажмите на кнопку «Создать ордера» в командной панели верхней табличной части формы. Появится форма «Настройки». Можно согласиться с настройками по умолчанию и нажать на кнопку «ОК». В нижней табличной части появится «Расходный ордер на товары». Созданный документ будет проведен со статусом «К отбору».
Чтобы сформировать задание на отбор товаров перейдите на страницу «Отбор из ячеек» формы «Отгрузка товаров» со склада. Нажмите на кнопку «Создать» в командной панели верхней табличной части и в раскрывшемся меню выберите вариант «Задание на отбор». Появится форма для настройки порядка формирования заданий. В настройках можно ничего не менять и нажать на кнопку «ОК».

Рис. 36. Создание заданий на отбор товаров – нажмите для увеличения
В нижней табличной части появится задание на отбор товаров, проведенное со статусом «Подготовлено». После того, как исполнители отобрали товар из ячеек, переместили его в зону отгрузки, задание считается выполненным. В документе «Отбор (размещение) товаров» необходимо установить статус «Выполнено без ошибок», провести его и закрыть.
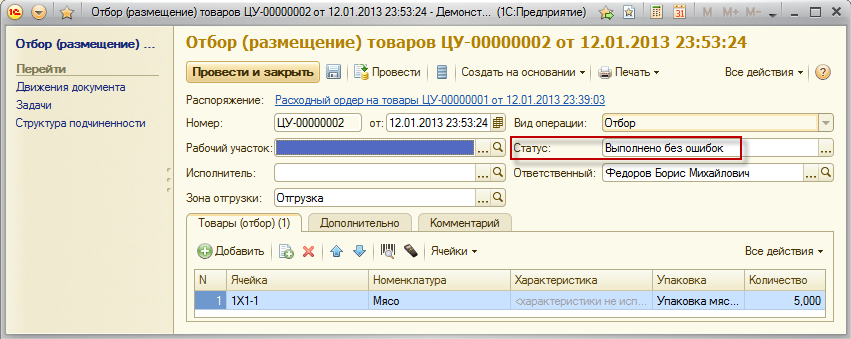
Рис. 37. Документ «Отбор (размещение) товаров» – нажмите для увеличения
После выполнения задания на отбор приступают к проверке собранных товаров. Вернитесь на страницу «Отгрузка» формы «Отгрузка товаров со склада», в нижней табличной части найдите и откройте ранее созданный «Расходный ордер на товары» и установить статус документа «К проверке». При установке статуса «К проверке» программа автоматически перезаполняет список товаров по данным отбора из ячеек.

Рис. 38. Документ «Расходный ордер на товары» – нажмите для увеличения
После того, как проверка завершена, следует установить статус документа «К отгрузке». После фактической отгрузки товаров клиенту необходимо установить статус «Отгружен» и заново провести документ. Для контроля полученных результатов можно воспользоваться тем же отчетом «Товары в ячейках». Теперь в ячейке должно остаться 30 упаковок.
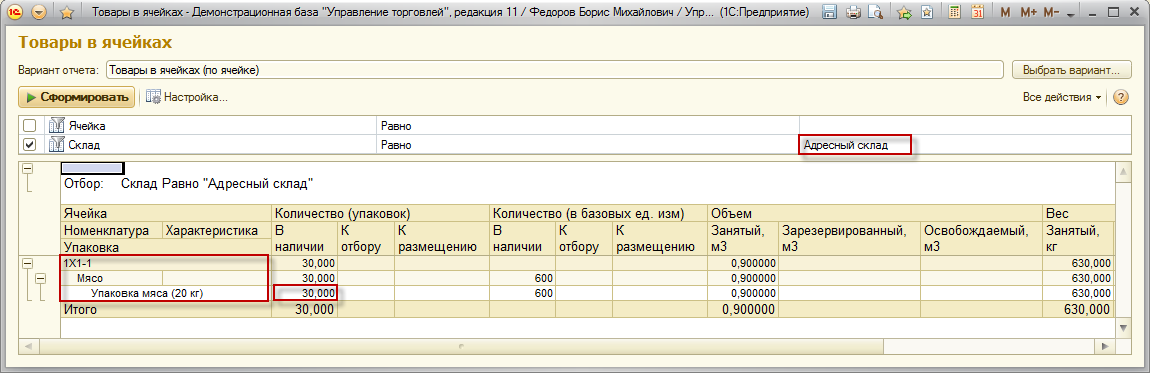
Рис. 39. Отчет «Товары в ячейках» – нажмите для увеличения
Автор:
Артемов Артем Владимирович
г. Москва
![]()
««Кто испортил документ?» или версионирование в УТ 11»
