О чем эта статья
В статье рассматривается новый механизм прикладного решения «Управление торговлей, ред.11», предназначенный для облегчения работы пользователя – заметки и напоминания:
- Как настроить программу для использования механизма заметок и напоминаний?
- Как добавить напоминание?
- Что представляет собой список напоминаний?
- Где еще можно увидеть список напоминаний?
- Как настраивать права доступа к напоминаниям?
- Как создать новую заметку?
- Что представляет собой список заметок?
- Где можно увидеть список всех заметок?
- Как настраивать права доступа к заметкам?
- Где можно увидеть список текущих дел пользователя?
Применимость
Статья написана для редакции УТ 11.1. Если вы используете эту редакцию, отлично — прочтите статью и внедряйте рассмотренный функционал.
Если Вы работаете со старшими версиями УТ 11, то данный функционал является актуальным. Наиболее заметным отличием УТ 11.3/11.4 от редакции 11.1 является интерфейс Такси. Поэтому, чтобы освоить материал статьи — воспроизведите представленный пример на своей базе УТ 11. Таким образом Вы закрепите материал практикой :)
Использование заметок и напоминаний
Так… Главное – ничего не забыть. В 10 надо позвонить клиенту, обсудить с ним состав заказа, поговорить про возможные скидки. А еще договора вчерашние у юриста получить назад. А в 11 поставка придет, надо документы забрать не забыть. Черт, а еще же надо отправить отчет о сделках руководству, срок как обычно – вчера. А где этот номер телефон, я же его куда-то записывал, тут должен быть где-то в этой стопке, а, нет, я стикер на монитор прилепил, желтый вроде, нет, это не тот… Да где же он?
Подобные мысли часто пробегают в голове у многих сотрудников разных предприятий от рядового менеджера до руководителя. Давайте разберемся подробнее, как «1С:Управление торговлей 11» может помочь не забыть о важных делах.
Настройки программы
Включить использование заметок и напоминаний в конфигурации можно в разделе Администрирование – Органайзер, установив соответствующие галочки.
Добавление напоминаний
Чтобы добавить напоминание об определенном документе или справочнике в форме этого объекта необходимо выполнить команду Органайзер – Напомнить.
В открывшемся окне нужно ввести текст напоминания и указать время в поле Напомнить.

Существует несколько вариантов задания времени появления напоминания. Напоминание может появиться однократно в день и время, непосредственно указанные пользователем. Можно выбрать из списка интервал, через который напоминание активизируется, например, через 5 или 10 минут от текущей даты. Также возможно сделать напоминание периодическим, чтобы оно появлялось по заданному пользователем расписанию.
По одному и тому же справочнику или документу возможно установить только одно напоминание. Чтобы исправить ранее введенное напоминание следует воспользоваться той же командой Органайзер – Напомнить и отредактировать его.
Список напоминаний
Когда наступило указанное в напоминании время, в программе открывается список напоминаний. В списке для каждой строки указан текст напоминания и время, на сколько напоминание было просрочено. Двойным щелчком мыши можно открыть документ или справочник, для которого было установлено напоминание.
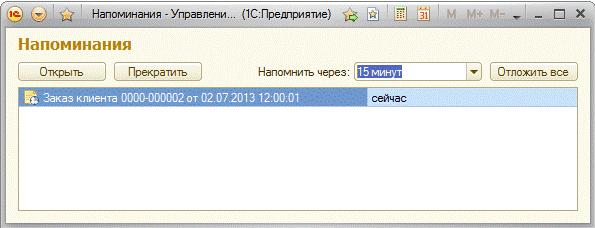
После нажатия на кнопку Прекратить выбранные напоминания больше не будут показываться пользователю.
При помощи кнопки Отложить все можно приостановить появление напоминаний на определенный период времени.
Мои напоминания
Все напоминания, введенные в систему, можно увидеть в списке Мои напоминания. Открыть его можно в разделе Органайзер при помощи команды Мои напоминания.
Из этой формы можно также прекратить действие напоминаний. Кроме того при нажатии на кнопку Создать можно внести напоминание, не привязанное к какому-либо документу или справочнику.
Права доступа к напоминаниям
Для работы с напоминаниями у пользователя информационной базы должна быть установлена роль «Использование напоминаний».

Создание заметок
Заметки в программе – это вспомогательные текстовые сведения, предназначенные для временного хранения в системе. Например, это может быть адрес электронной почты или номер телефона заказчика, временно записанный в системе вместо листочка бумаги. Позже эту информацию нужно будет внести в справочник, а для быстроты временно можно создать заметку.
Чтобы создать заметку об определенном документе или справочнике в форме этого объекта необходимо выполнить команду Органайзер – Создать заметку.
В следующем окне нужно ввести текстовое описание заметки. Возможно применение элементов визуального оформления текста (цвет, размер шрифта, нумерованный список и т.д.).
В списке заметки могут выделяться различными цветами (поле Цвет на форме).
Мои заметки
Все заметки по данному документу или справочнику можно увидеть, нажав Мои заметки в панели навигации этого объекта.
Администратор системы имеет возможность видеть заметки других пользователей при установке галочки Показывать заметки других пользователей в этом списке. Жирным шрифтом выделяются заметки, отображаемые на рабочем столе.
Список заметок можно отобразить на рабочем столе. Здесь выводятся не помеченные на удаление заметки, у которых установлена галочка Отображать на рабочем столе.
Также с рабочего стола можно ввести новую заметку. Такая заметка не будет связана с каким-либо документом или справочником, составление ее не отличается от рассмотренного выше создания заметки для документа.
Все заметки
Для просмотра всех заметок, введенных в систему, необходимо выполнить команду Органайзер – Все заметки. Заметки выводятся по группам.
В этом списке можно осуществить отбор по цвету и предмету заявки. Жирным шрифтом здесь также выделяются заметки, отображаемые на рабочем столе.
Права доступа к заметкам
Для работы с заметками у пользователя информационной базы должна быть установлена роль «Использование заметок».

Текущие дела
Также на рабочий стол может быть выведена форма Текущие дела.
На ней отображаются задачи, находящиеся в работе. Задачи группируются следующим образом:
- Внутренние потребления товаров
- Распоряжения на оформление документов в работе
- Распоряжения на оформление документов на сегодня
- Документы к отгрузке
- Доверенности на получение товаров
- Распоряжения на оформление
- Выданные доверенности
- Доверенности, истекающие сегодня
- Просроченные доверенности
- Договоры с клиентами
- Договоры на согласовании
- Просроченные договоры
- Договоры с поставщиками
- Договоры на согласовании
- Просроченные договоры
- Документы cборки (разборки)
- Распоряжения на оформление документов в работе
- Распоряжения на оформление документов на сегодня
- Документы к сборке (разборке)
- Документы поступления товаров и услуг
- Распоряжения на оформление в работе
- Документы реализации товаров и услуг
- Распоряжения на оформление в работе
- Распоряжения на оформление на сегодня
- Документы к отгрузке
- Документы к предоплате
- Задания торговым представителям
- Задания к подготовке
- Задания к оформлению заказов
- Просроченные задания
- Задачи
- Задачи к выполнению
- Заказы клиентов
- Всего заказов в работе
- На сегодня
- Просрочена оплата по заказам
- Просрочено исполнение заказов
- Заказы поставщикам
- Всего заказов в работе
- На сегодня
- Просрочено исполнение нами
- Просрочено исполнение поставщиком
- Заявки на возврат товаров от клиентов
- Всего заявок в работе
- На сегодня
- Просрочена оплата по заявкам
- Просрочено исполнение заявок
- Заявки на оплату
- Заявки к утверждению
- Утверждение просрочено
- Инвентаризации товаров
- Распоряжения к выполнению
- Индивидуальные соглашения с клиентами
- Соглашения на согласовании
- Просроченные соглашения
- Коммерческие предложения клиентам
- Всего предложений в работе
- Просроченные предложения
- Отчеты комиссионеров
- Требуется оформить
- Отчеты комитентам
- Требуется оформить
- Оформление складских актов
- Основания к оформлению
- Перемещения товаров
- Распоряжения на оформление в работе
- Документы к отгрузке
- Распоряжения на отгрузку
- Распоряжения к исполнению
- Распоряжения на поступление
- Распоряжения к исполнению
- Сделки с клиентами
- Всего сделок в работе
- Соглашения с поставщиками
- Соглашения на согласовании
- Просроченные соглашения
- Типовые соглашения с клиентами
- Соглашения на согласовании
- Просроченные соглашения
- Электронные документы
- Документы на подпись
Задачи нижнего уровня выводятся в виде гиперссылок, при нажатии на которые открывается форма, расшифровывающая выбранный показатель (например, список открытых заказов клиентов с отбором по текущему пользователю).
Итак, в этой статье мы рассмотрели инструменты конфигурации «1С:Управление торговлей 11», предназначенные для повышения эффективности работы пользователей при помощи ведения списка заметок и напоминаний.
Автор статьи, Василий Ханевич.
г. Калининград, 2013 г.

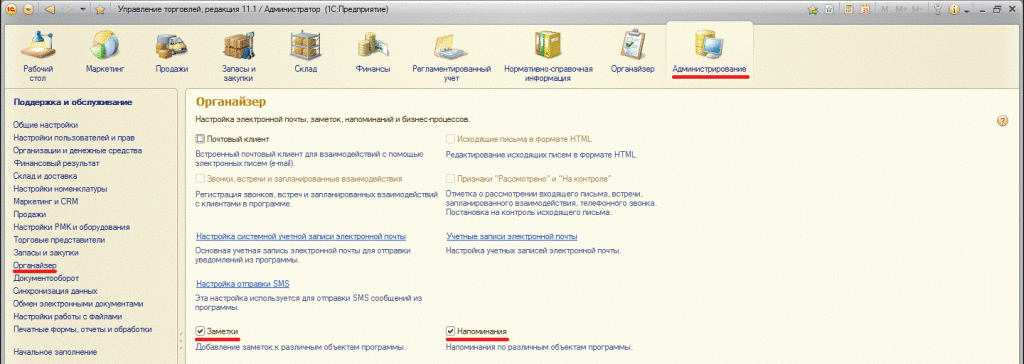
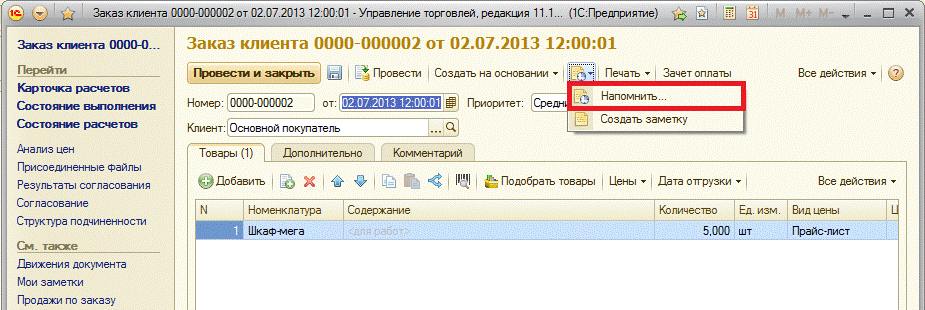
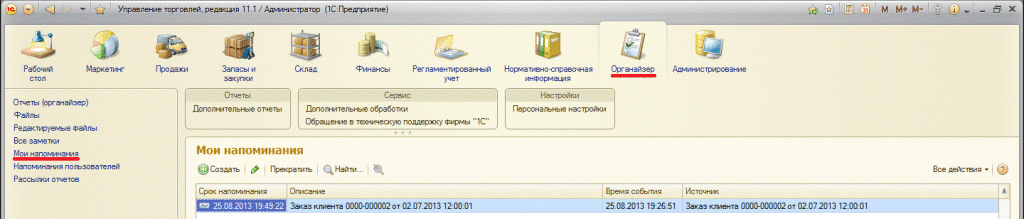
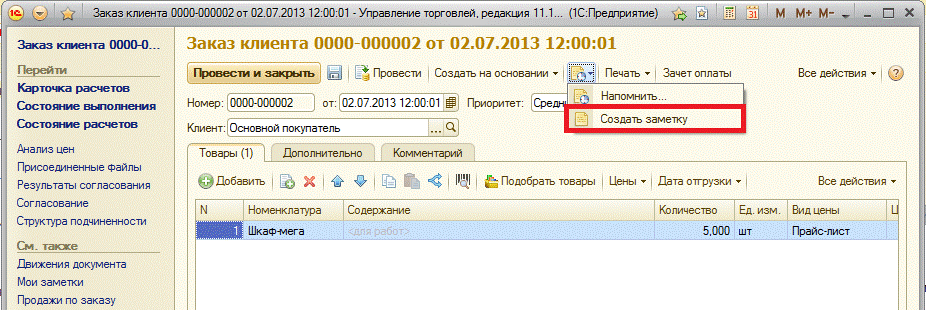
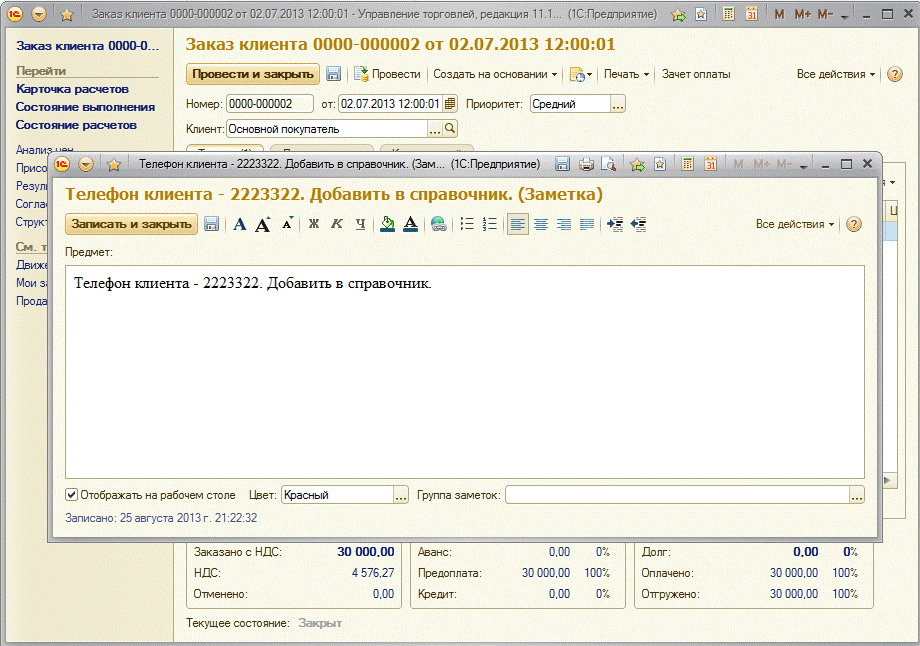
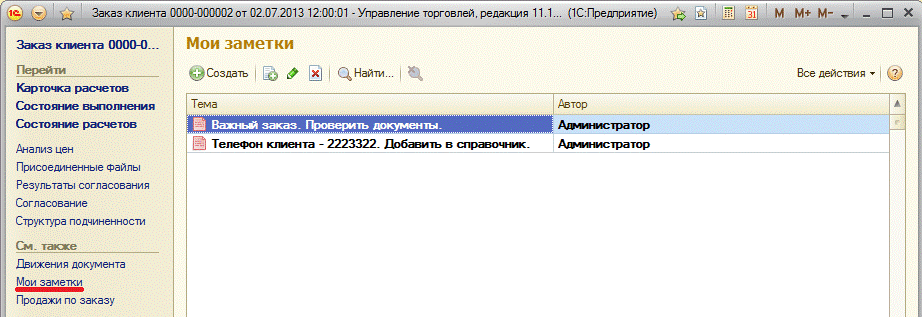
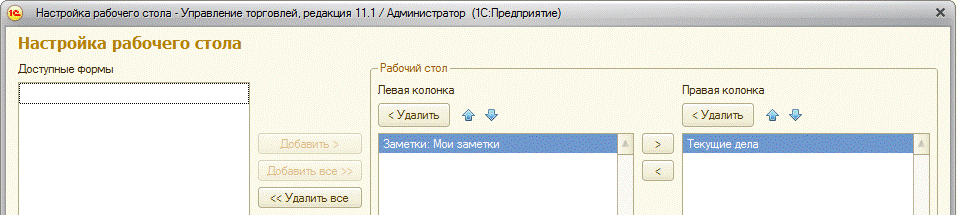

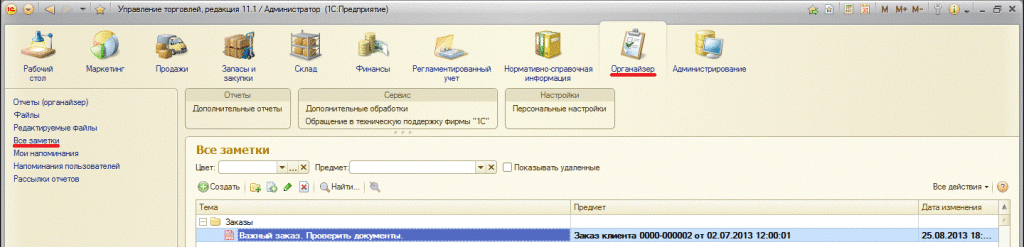
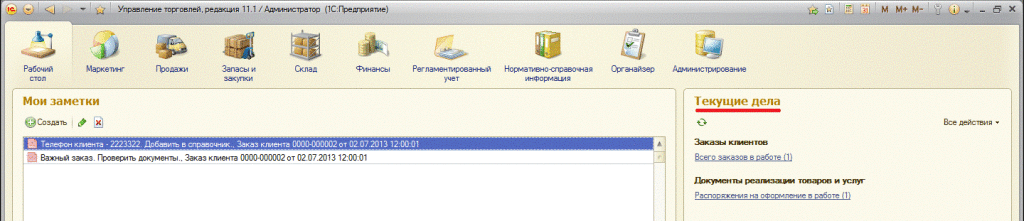
Совсем неплохо, а вот про задачи информации нет.