[ Кейс по УТ 11 ] Автоматические скидки в 1С:Управление торговлей 11
О чем эта статья
В этой статье рассмотрим работу автоматических скидок на практике:
- Работу с деревом скидок
- Правила совместного действия скидок
- Скидки, назначаемые при выполнении условий
- Скидки в оптовой и розничной торговле
Применимость
Статья написана для двух редакций 1С:Управление торговлей – 11.1 и 11.2. Если вы используете эти редакции, отлично – прочтите статью и внедряйте рассмотренный функционал.
Если же Вы планируете начать внедрение УТ 11, то скорее всего будет использоваться более свежая редакция. Интерфейсы и её функционал могут отличаться.
Поэтому, мы рекомендуем пройти курс Практические задачи уровня 1С:Специалист по УТ 11, КА 2 и 1С:ERP 2, это поможет вам избежать ошибок и потери времени / репутации.
Постановка задачи
Компания «Мебель-дизайн» занимается розничной и оптовой торговлей мебелью. В компании присутствуют два склада, с которых осуществляются продажи – «Оптовый склад» и «Розничный склад».
Периодически в компании проводятся различные маркетинговые акции, где клиентам предоставляется скидка на определенный товар или товар предоставляется как подарок при покупке других определенных позиций.
В целях привлечения новых клиентов была организована новая маркетинговая акция со следующими скидками:
- При покупке как минимум двух позиций «Кресло-качалка» третья позиция предоставляется в подарок. Скидка предоставляется только оптовым клиентам
- При покупке товара «Стол» предоставляется скидка 10% на каждую купленную позицию товара «Стул». То есть, если клиент купит стол, то на каждый стул, который он купит, будет предоставлена скидка 10%. Скидка предоставляется в розничной торговле.
Все процессы компании отражаются средствами программы «1С:Управление торговлей 11».
Что необходимо получить
Отразить оформление скидок в программе (релиз УТ начиная с 11.1.9).
Ввести документы оптовой и розничной торговли, демонстрирующие работу скидок.
Решение задачи по автоматическим скидкам
Для начала заполним все необходимые настройки в программе.
В компании используется розничная торговля. Перейдем в раздел программы Администрирование – CRM и продажи и установим флаг «Розничные продажи» (в УТ 11.2 это раздел «НСИ и администрирование» – «Продажи»).
В нашей компании будет использоваться только одна касса КММ. Соответственно флаг «Несколько касс ККМ» устанавливать не будем.
Теперь перейдем в раздел Нормативно-справочная информация – Настройки и справочники – Настройка кассы ККМ (в УТ 11.2 это раздел «НСИ и администрирование» – «Сведения о предприятии» – «Настройка кассы ККМ»).
Настройки кассы ККМ мы задаем именно в пункте «Настройки и справочники», потому что, как уже упоминалось ранее, в компании используется только одна касса ККМ.
Заполним необходимую информацию:
Поскольку в компании присутствует два склада, то в разделе Администрирование – Склад и доставка установим флаг «Несколько складов» (в УТ 11.2 это раздел «НСИ и администрирование» – «Склад и доставка»).
После этого перейдем в раздел Нормативно справочная информация – Склады (складские территории) и создадим два склада:
Далее перейдем в раздел Администрирование – Маркетинг и планирование и установим флаг «Автоматические скидки в продажах» (в УТ 11.2 это раздел «НСИ и администрирование» – «CRM и маркетинг»).
Здесь же установим флаг «Сегменты клиентов». Все наши оптовые клиенты будут входить в определенный сегмент, на который можно будет в дальнейшем ограничить использование скидок.
Также установим флаг «Сегменты номенклатуры». Акционные позиции номенклатуры мы будем объединять с помощью сегментов номенклатуры.
Обратим внимание, что, начиная с релиза УТ 11.1.9, в программе больше не используется документ «Скидки по маркетинговым мероприятиям». Соответственно, в разделе Администрирование — Маркетинг и планирование больше нет возможности установить данную функциональную опцию. Но сам документ «Маркетинговое мероприятие» по-прежнему используется.
До релиза УТ 11.1.9 в розничной торговле были допустимы скидки только по маркетинговым мероприятиям и по картам лояльности.
Теперь при оформлении чека ККМ розничному покупателю могут применяться все те виды скидок, которые применяются и в оптовой торговле: автоматические скидки по условиям, в том числе и автоматические скидки, назначаемые вручную, а также ручные скидки.
Автоматические скидки, которые могут быть использованы при оформлении документа Чек ККМ, назначаются теперь не по документу «Установка скидок по маркетинговым мероприятиям», а для конкретного склада (магазина). Но об этом немного позже.
По картам лояльности возможность назначения скидок в розничной торговле осталась прежней.
В оптовой торговле как и раньше (до релиза УТ 11.1.9) можно назначать любые типы скидок – по типовым (индивидуальным) соглашениям, по складу, по картам лояльности.
Что касается нашей задачи и оптовых клиентов, то для них мы будем использовать отдельное типовое соглашение. Для включения использования соглашений перейдем в раздел Администрирование – CRM и продажи и выберем вариант использования соглашений с клиентами как «Только типовые соглашения».
Создадим типовое соглашение, при использовании которого будет рассчитываться скидка для оптовых клиентов.
В разделе «Маркетинг и планирование» (в УТ 11.2 это раздел «CRM и маркетинг») перейдем в команду панели навигации «Типовые соглашения с клиентами».
Создадим новое соглашение. Заполним все необходимые поля. Склад отгрузки укажем «Оптовый склад».
Как видим, в соглашении есть поле, где можно указать сегмент клиентов, для которых будет использоваться соглашение.
Создадим новый сегмент клиентов. Для этого перейдем в раздел Маркетинг и планирование – Настройки и справочники – Сегменты клиентов.
Заполним все необходимые поля.
Укажем способ формирования сегмента, как «Формировать вручную».
Теперь нужно включить в данный сегмент необходимых клиентов. Перейдем в команду «Состав сегмента» панели навигации сегмента.
Используя кнопку «Добавить в сегмент», включим в сегмент несколько необходимых клиентов. В нашем случае это Иванов Иван Иванович и Петров Петр Петрович.
Вернемся к нашему соглашению и в поле «Сегмент клиентов» укажем созданный сегмент.
Отлично! Сегмент оптовых клиентов и типовое соглашение об условиях продаж для них мы создали.
Теперь приступим непосредственно к настройкам создания и назначения необходимых скидок.
Начиная с релиза УТ 11.1.9, скидки назначаются в специальном рабочем месте в разделе Маркетинг и планирование – Скидки (наценки).
В левой части списка представлено дерево скидок. Каждая скидка входит в определенную группу. Скидки в группе действуют в соответствии с тем правилом совместного применения, которые указаны для группы.
Для каждой скидки указывается ее общий статус и порядок назначения (на складах, в картах лояльности, в типовых и индивидуальных соглашениях).
Порядок указания статуса должен быть следующий:
- Определяется общий статус – «Действует» или «Не действует»
- Если указан статус «Действует», то скидка действует в любом случае, ограничения для нее не вводятся
- Если указан статус «Не действует» (подразумевается, что действует с ограничениями), то указывается область назначения. Для этого в правой части таблицы выбирается закладка с вариантом назначения, переключатель устанавливается в положение «Все» и выполняется команда «Установить статус» для одного или нескольких объектов.
Дополнительно предусмотрена возможность назначения скидок в карточке конкретного объекта (Виды карт лояльности, Соглашение, Склад).
В списке всех скидок необходимо выделить те скидки, которые должны действовать для конкретного объекта, и установить для них статус «Действует».
Назначение скидок в оптовой торговле по типовым соглашениям
Для оптовых клиентов нам нужно создать автоматическую скидку, где при покупке как минимум двух позиций «Кресло-качалка» третья позиция предоставляется в подарок.
В рабочем месте «Скидки (наценки)» нажмем кнопку «Создать» и создадим новую скидку.
Тип скидки укажем «Подарок».
В поле «Предоставлять скидку на стоимость» укажем 1 ед.
Также здесь нам потребуется отдельный сегмент с акционной номенклатурой.
Создать его можно непосредственно из окна создания скидки или же в разделе Маркетинг и планирование – Настройки и справочники – Сегменты номенклатуры.
Назовем сегмент, например, «Кресло-качалка». Укажем способ формирования «Формировать вручную».
Включить в сегмент необходимую номенклатуру. Перейдем в команду «Состав сегмента» панели навигации сегмента.
Используя кнопку «Добавить в сегмент», включим в сегмент номенклатуру «Кресло-качалка».
После этого укажем созданный сегмент в карточке создания нашей скидки.
Скидка (подарок) должна действовать при покупке именно трех товаров «Кресло-качалка». Для этого нам нужно создать условия предоставления скидки.
Нажмем кнопку «Добавить» в карточке создания скидки над табличной частью «Условия предоставления».
Выберем вариант предоставления «За разовый объем продаж».
Укажем описание условия как количество в документе не менее 3 ед. по номенклатуре сегмента «Кресло-качалка».
По кнопке «Ок» запишем и добавим созданное условие в карточку скидки.
Как Вы уже заметили в карточке скидки прописано, что она не действует.
Для того, чтобы указать порядок назначения и действия скидки, нажмем кнопку «Изменить» в карточке скидки.
Перед нами откроется окно указания действия скидки.
Для каждой скидки указывается ее общий статус и порядок назначения (на складах, в картах лояльности, в типовых и индивидуальных соглашениях).
Поскольку в программе отключены «Индивидуальные соглашения» и «Карты лояльности», то в окне будет только две вкладки указания порядка назначения – «На складах» и «В типовых соглашениях».
Для оптовых клиентов скидка будет предоставлена при использовании типового соглашения. Соответственно перейдем на вкладку «В типовых соглашениях».
Переключатель использования по умолчанию установлен в положение «Где действует». Наша скидка пока нигде не действует. Поэтому табличная часть не заполнена.
Установим переключатель в положение «Все».
Мы увидим единственное на текущий момент созданное нами соглашение в программе. Статус скидки для него установлен как «Не действует».
Установим курсор на соглашение и выполним команду Установить статус – Действует.
Перед нами откроется окно изменения статуса скидки. Здесь мы можем указать период действия скидки. По умолчанию переключатель установлен на варианте «Бессрочно». Укажем, например, что скидка должна действовать с 31.01.2015 по 28.02.2015.
Нажмем кнопку «Применить».
Статус скидки в окне действия скидки изменится на «Действует» с определенным периодом применения.
Нажмем кнопку «Ок».
Теперь в карточке скидки мы увидим надпись, что текущая скидка действует по типовым соглашениям.
Запишем нашу скидку.
В рабочем месте «Скидки (наценки)» у нас теперь есть одна строка – созданная нами скидка.
В правой части окна мы также можем указать порядок назначения скидки, а также посмотреть текущее ее состояние и статус.
Например, указать статус скидки можно также кликнув правой кнопки мыши по необходимому назначению (в нашем случае, это соглашение). Далее выбрать пункт «Установить статус» и указать необходимый статус скидки.
Скидку мы создали. Теперь проверим действует ли она при оптовой продаже нашим оптовым клиентам.
Перейдем в раздел Продажи – Документы продажи и создадим новый документ «Реализация товаров и услуг». Заполним все необходимые поля документа. Укажем в документе одного из наших оптовых клиентов (клиента, что входит в сегмент «Оптовые клиенты»). Заполним табличную часть «Товары». Например, укажем 2 шт. товара «Кресло-качалка» и 1 шт. товара «Шкаф».
Нажмем кнопку над табличной частью документа Скидки (наценки) – Рассчитать скидки (наценки).
Но в документе скидки не рассчитаются.
Теперь нажмем кнопку над табличной частью документа Скидки (наценки) – Назначить автоматические скидки (наценки).
Мы увидим, что условия по созданной нами скидке не выполнены. Поэтому скидка не рассчиталась. Все верно.
Поскольку в условиях предоставления скидки мы указали, что количество в документе должно быть не меньше трех единиц товара сегмента «Кресло-качалка».
Укажем в документе 3 шт. товара «Кресло-качалка» и еще раз нажмем кнопку Скидки (наценки) – Рассчитать скидки (наценки).
Как видим, наша скидка рассчитана (колонка документа «Сумма авт.»). Но рассчитана она не только на товар «Кресло-качалка», но и на товар «Шкаф».
Цена на товар «Кресло-качалка» 4 500 руб.
Общая сумма рассчитанной скидки верная: 2 700 + 1 800 = 4 500 руб.
Но все же хотелось бы, что бы скидка рассчитывалась только на товар «Кресло-качалка».
Для этого вернемся в созданную нами скидку и добавим дополнительно условие предоставления.
Вариант условия предоставления укажем как «За разовый объем продаж».
Описание условия укажем как количество в строке (в предыдущем условии было «в документе») не менее 1 ед. (в предыдущем условии было «3 ед.») по номенклатуре сегмента «Кресло-качалка».
В чем разница между условиями «В документе» и «В строке»:
- В документе. Условие должно выполняться в целом по документу. Если нет дополнительно уточнения с вариантом «В строке», то сумма скидки распределяется по всем товарам, указанным в документе
- В строке. Условие выполняется по каждой строке документа. Скидка будет предоставляться по каждой строке, по которой выполнились условия.
Карточка нашей скидки будет выглядеть следующим образом:
То есть, для того, чтобы рассчиталась скидка в документе в целом должно быть не менее 3 ед. товара из сегмента «Кресло-качалка». Скидки будут распределяться только на строки, в которых указано не менее 1 ед. товара сегмента «Кресло-качалка».
Вернемся в наш документ «Реализация товаров и услуг» и повторно нажмем кнопку Скидки (наценки) – Рассчитать скидки (наценки).
Теперь сумма скидки в документе рассчитана верно – только на строку товара «Кресло-качалка». Если открыть соглашение с клиентом, то на вкладке «Скидки (наценки) по этому соглашению» мы увидим созданную нами скидку, которую мы назначили на данное соглашение. Отсюда при необходимости мы также можем изменить назначения скидок в базе и их статус.
Порядок назначения скидок в оптовой торговле по типовым соглашениям мы рассмотрели.
Назначение скидок в розничной торговле
Рассмотрим теперь создание и назначение скидки для розничной торговли. Согласно условию задачи, при покупке товара «Стол» предоставляется скидка 10% на каждую купленную позицию товара «Стул», то есть, если клиент купит стол, то на каждый стул, который он купит, будет предоставлена скидка 10%.
Как уже упоминалось выше, автоматические скидки, которые могут быть использованы при оформлении документа Чек ККМ, назначаются теперь не по документу «Установка скидок по маркетинговым мероприятиям» (которого с релиза УТ 11.1.9 больше нет), а для конкретного склада (магазина). Предварительно создадим два сегменты номенклатуры (раздел Маркетинг и планирование – Настройки и справочники – Сегменты номенклатуры).
Способ формирования укажем как «Формировать вручную» и добавим в составы сегментов необходимые товары:
После этого перейдем в раздел программы Маркетинг и планирование – Скидки (наценки). Создадим новую скидку.
Тип скидки укажем как «Скидка (наценка) процентом» и процент скидки 10%.
Дальше нам необходимо указать условия предоставления скидки.
В данном случае нам необходимо два условия, при которых будет предоставлена скидка:
- В документе должен быть как минимум один стол
- В строке должен быть как минимум один стул
Нажмем кнопку «Добавить» и создадим необходимые условия.
Вариант предоставления в обоих укажем как «За разовый объем продаж».
Первое условие – «Количество в документе не менее 1 ед. по номенклатуре сегмента Стол»:
Второе условие – «Количество в строке не менее 1 ед. по номенклатуре сегмента Стул».
Заполним условия предоставления в нашей скидке. Карточка скидки будет выглядеть так:
Запишем и закроем созданную скидку.
Теперь нам нужно указать назначение скидки. Скидка должна действовать при продаже со склада «Розничный склад». В данном случае укажем назначение не из карточки, созданной нами скидки (через кнопку «Изменить»), а из рабочего места «Скидки (наценки)».
Выделим нашу скидку. В правой части окна на вкладке «На складах» установим переключатель в положение «Все». Мы увидим все склады нашей компании.
Нажмем правой кнопкой мыши по складу «Розничный склад» нажмем на пункт Установить статус – Действует.
Перед нами откроется окно изменения статуса скидки. Здесь мы можем указать период действия скидки. По умолчанию переключатель установлен на варианте «Бессрочно». Оставим все, например, без изменений и нажмем кнопку «Применить».
То есть, скидка будет действовать на постоянной основе.
Теперь, если в рабочем месте «Скидки (наценки)» на вкладке «На складах» установить переключатель в положение «Где действует», мы увидим только один склад, на котором будет применяться созданная скидка.
Отметим, что дополнительно предусмотрена возможность назначения скидок в карточке конкретного объекта склада.
Например, откроем карточку склада «Розничный склад». На панели навигации есть команда «Действия скидок (наценок)». Здесь можно увидеть, какие скидки сейчас действую для конкретного склада, назначить новые скидки и изменить статус существующих.
Скидку мы создали, теперь произведем розничную продажу и посмотрим, будет ли она рассчитываться.
Перейдем в раздел Продажи – Рабочее место кассира. Откроем кассовую смену. Добавим в табличную часть «Товары» 1 шт. товара «Стол» и 2 шт. товара «Стул».
Цена 1 шт. товара «Стул» составляет 3 000 руб.
Скидка должна рассчитаться как 10% на 2 шт. товара «Стул».
Соответственно: 3 000 * 2 * 10% = 600 руб.
Нажмем кнопку «Расчет».
Как видим, программа верно рассчитала скидку на товар. Отлично!
Автоматические розничные скидки действуют только в документе «Чек ККМ». В документе «Отчет о розничных продажах», который формируется в момент закрытия кассовой смены, автоматические скидки отдельно не показываются.
Информация о предоставленной скидке будет учтена в результирующей цене товара и будет сохранена в документе «Чек ККМ». Для сохранения информации о скидках рекомендуется не удалять чеки при закрытии смены, а архивировать их.
После проведения закрытия кассовой смены кассовые чеки, оформленные в текущую смену, могут быть удалены, заархивированы или оставлены без изменения. Это зависит от установленного флажка в разделе Администрирование – CRM и Продажи (в УТ 11.2 это раздел «НСИ и администрирование» – «Продажи»)
Итак, мы рассмотрели новый порядок назначения автоматических скидок в программе «1С:Управление торговлей 11» начиная с релиза 11.1.9. Продемонстрировали варианты назначения скидок по типовым соглашениям и по складам. Продемонстрировали работу скидок в оптовой и розничной торговле, провели необходимые документы.
Настройки, как видим, не сложные и гибкие, за счет чего можно быстро устанавливать необходимые назначения и статусы скидок.
PDF-версия статьи для участников группы ВКонтакте
Мы ведем группу ВКонтакте – http://vk.com/kursypo1c.
Если Вы еще не вступили в группу – сделайте это сейчас и в блоке ниже (на этой странице) появятся ссылка на скачивание материалов.
Комментарии / обсуждение (2):
Комментарии закрыты

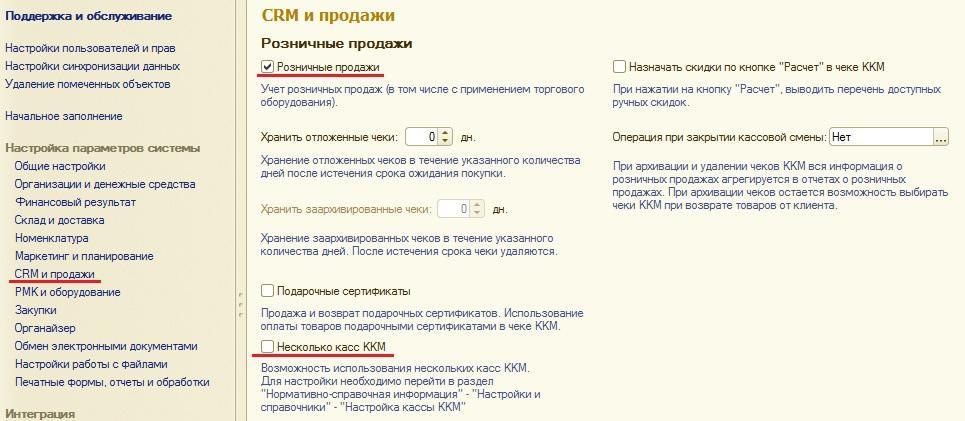
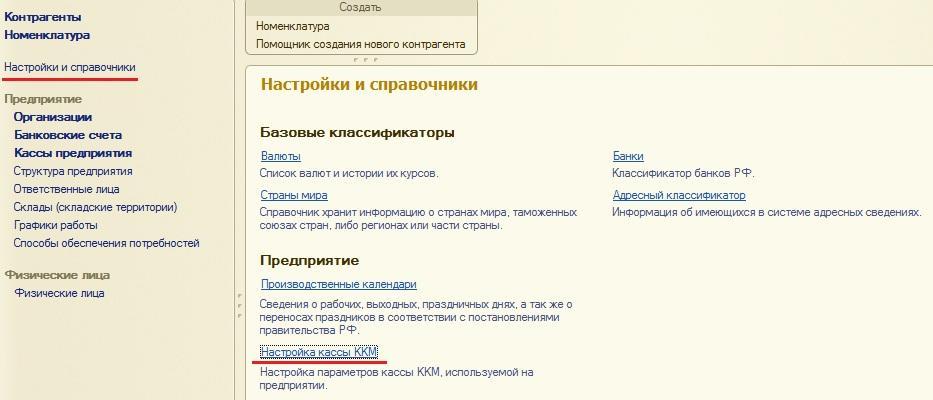
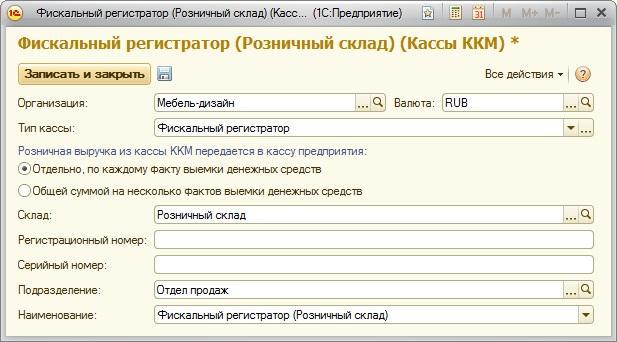
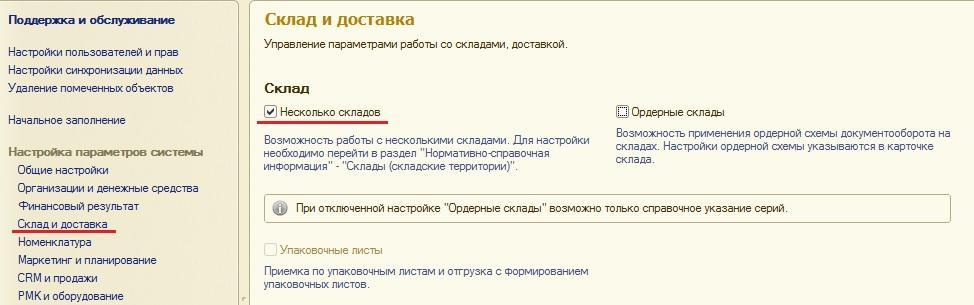
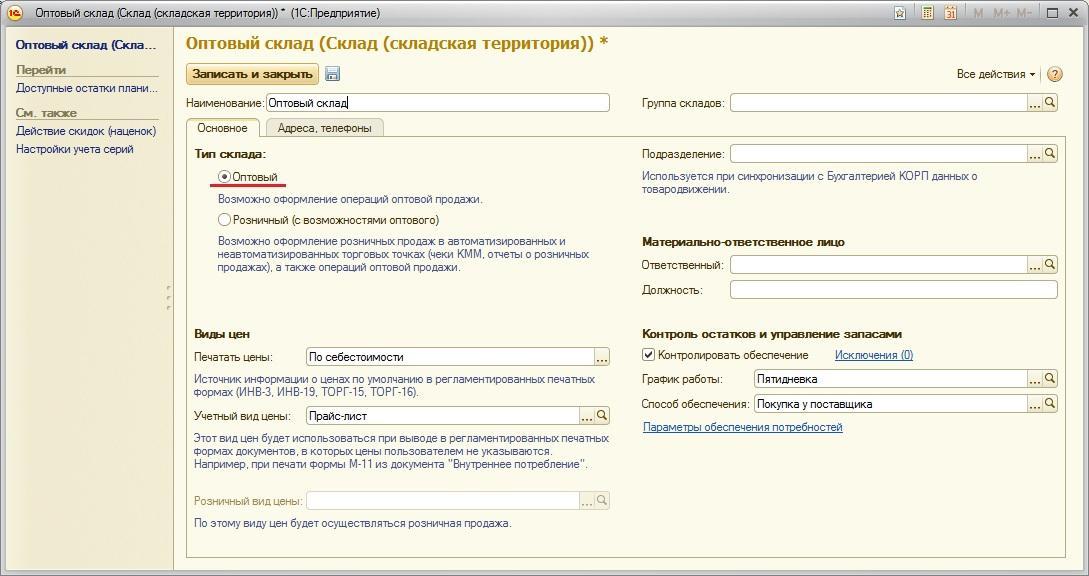

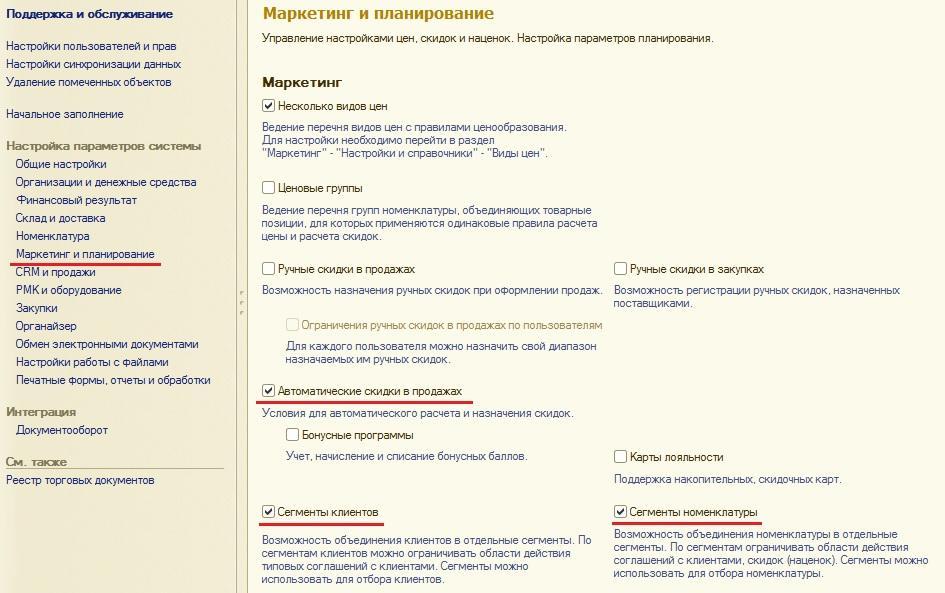
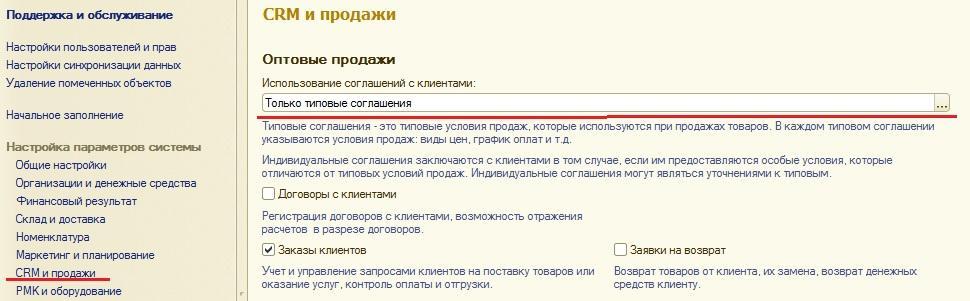
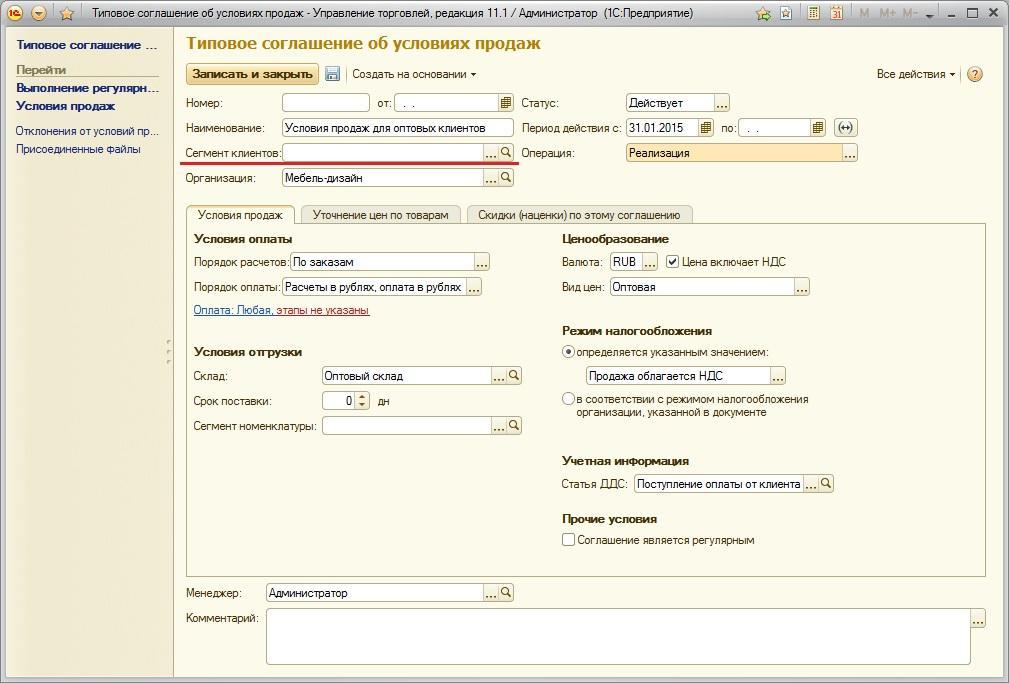
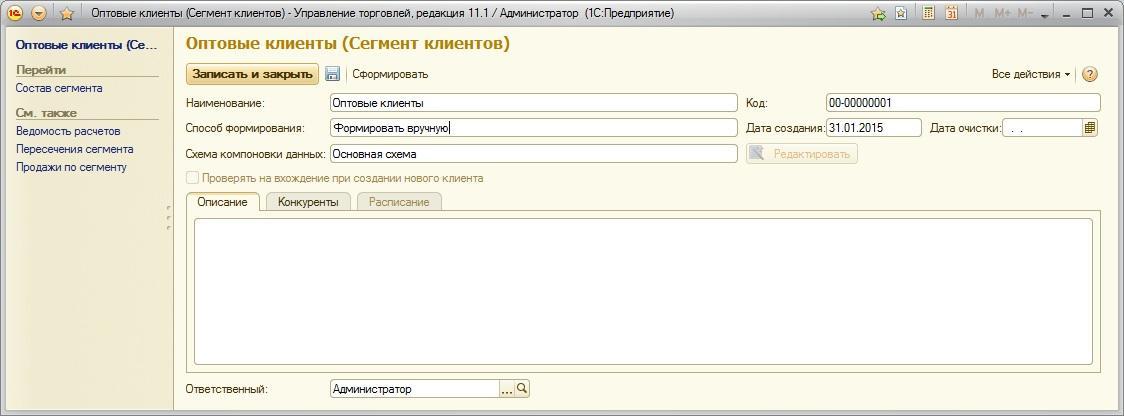
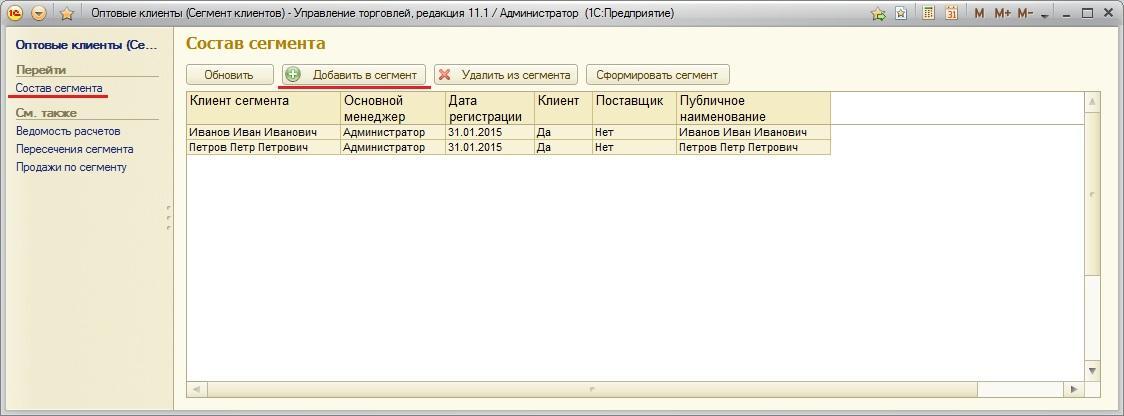
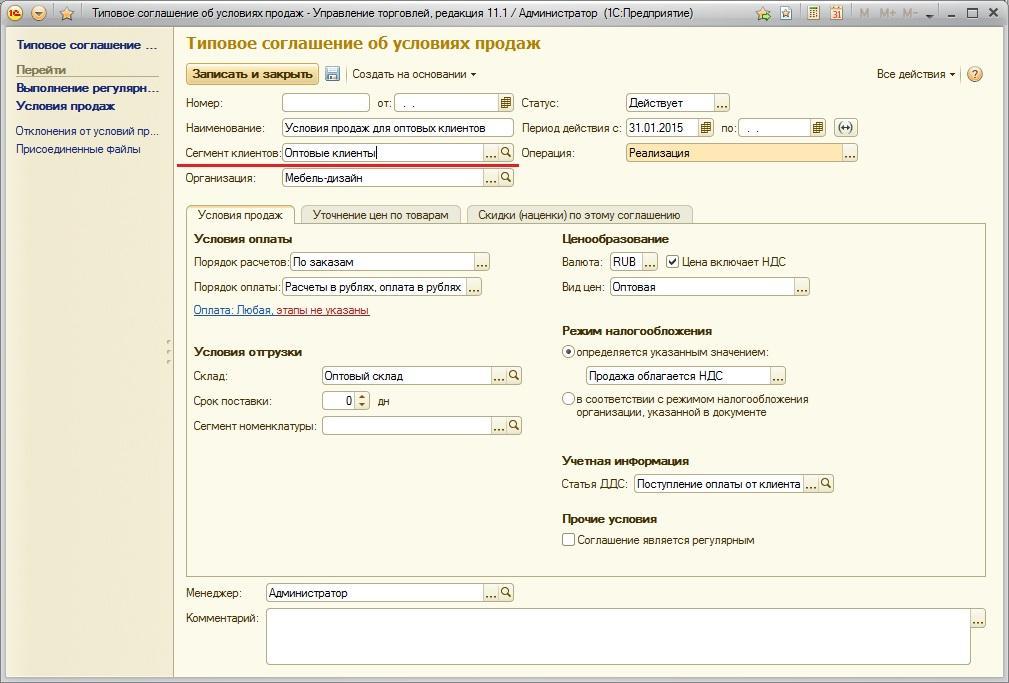
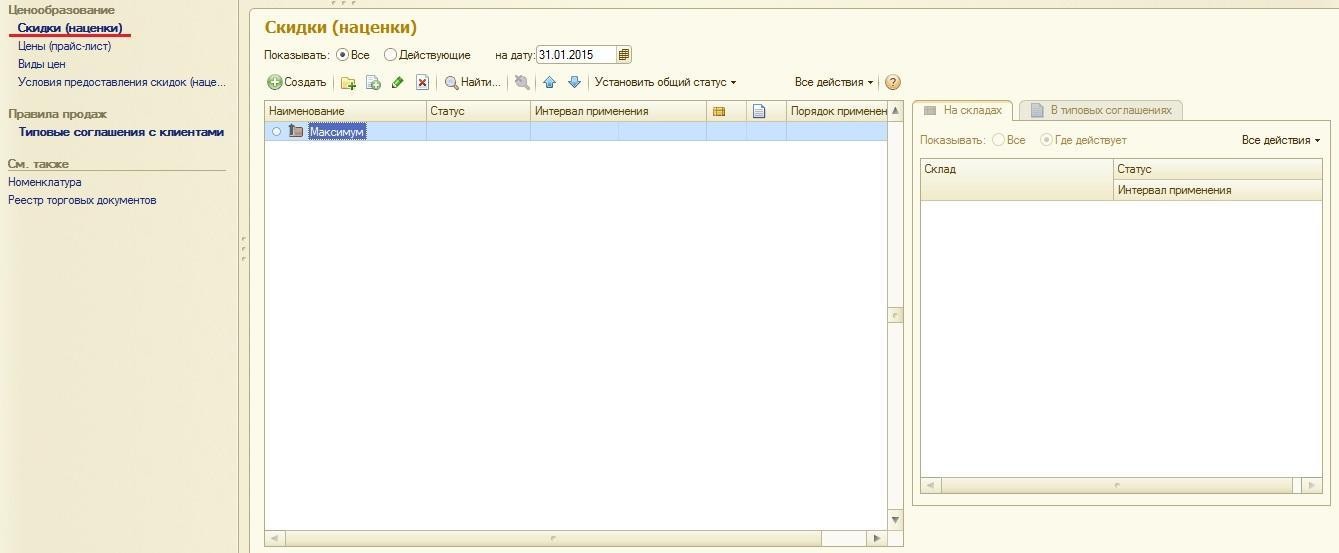
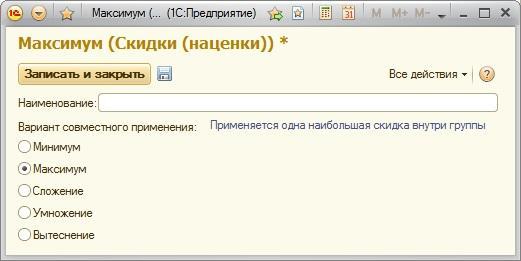
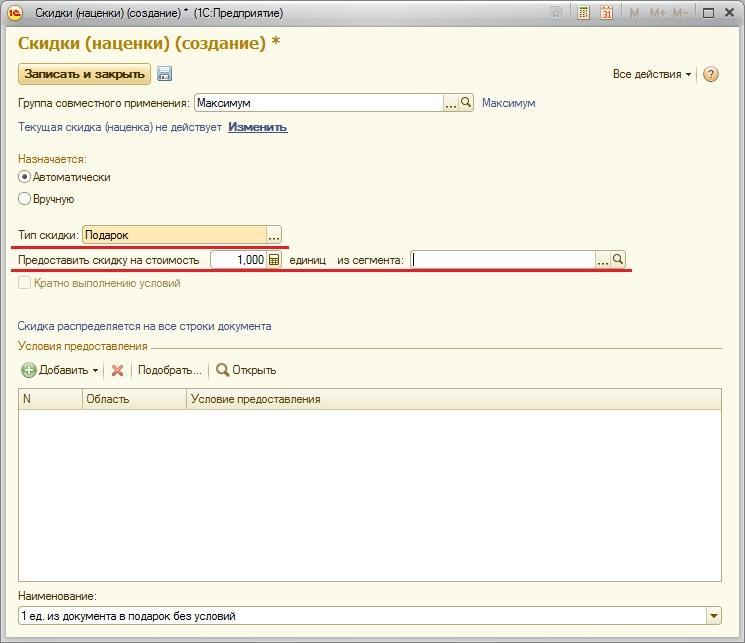
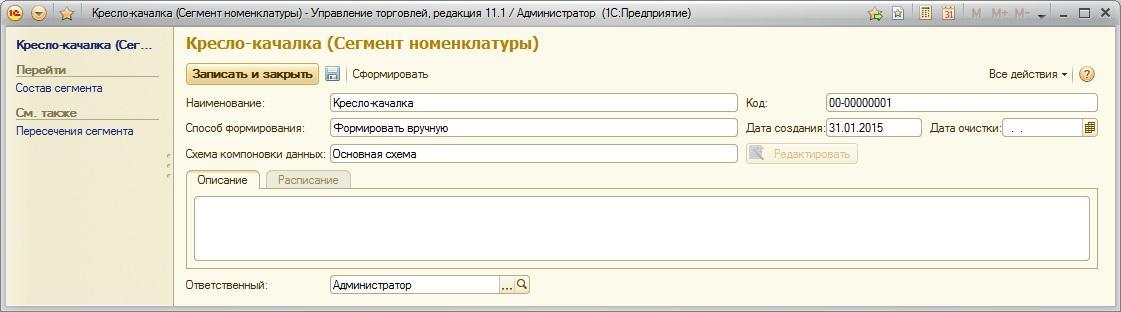



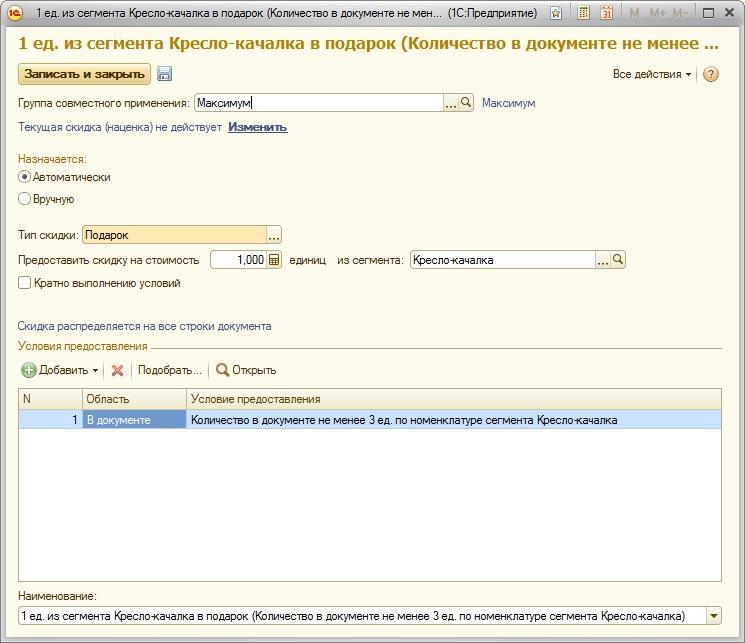
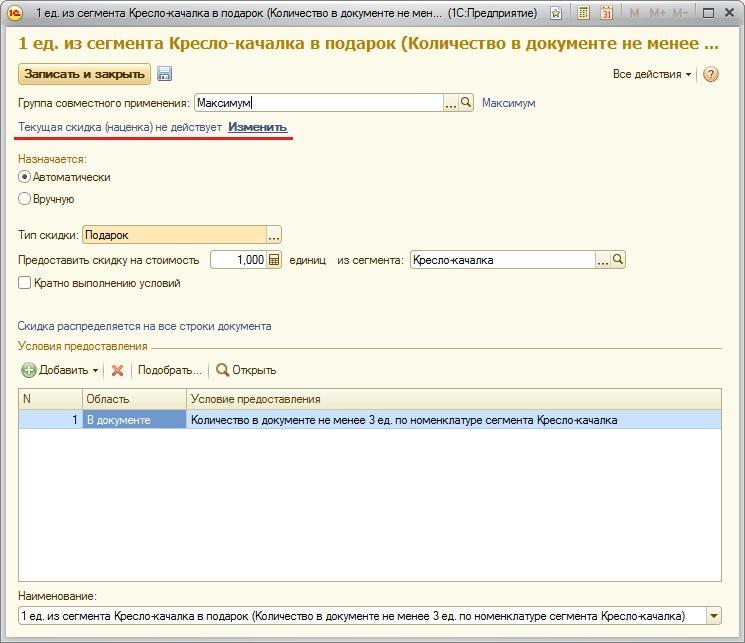


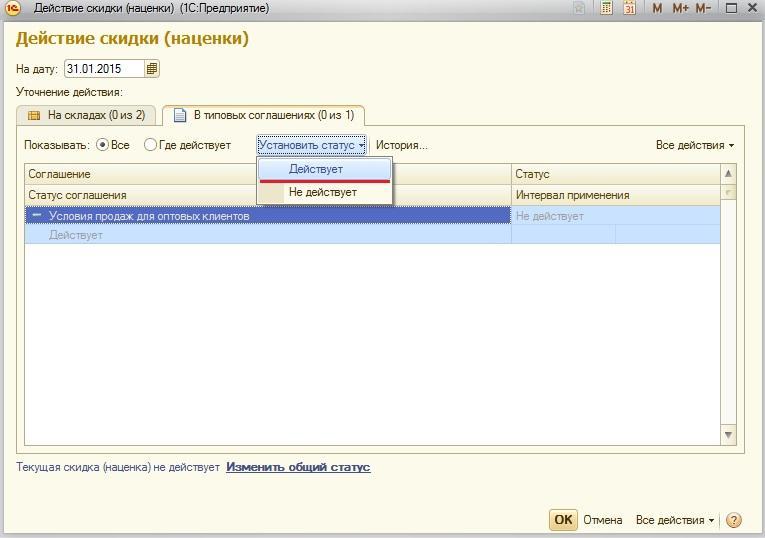



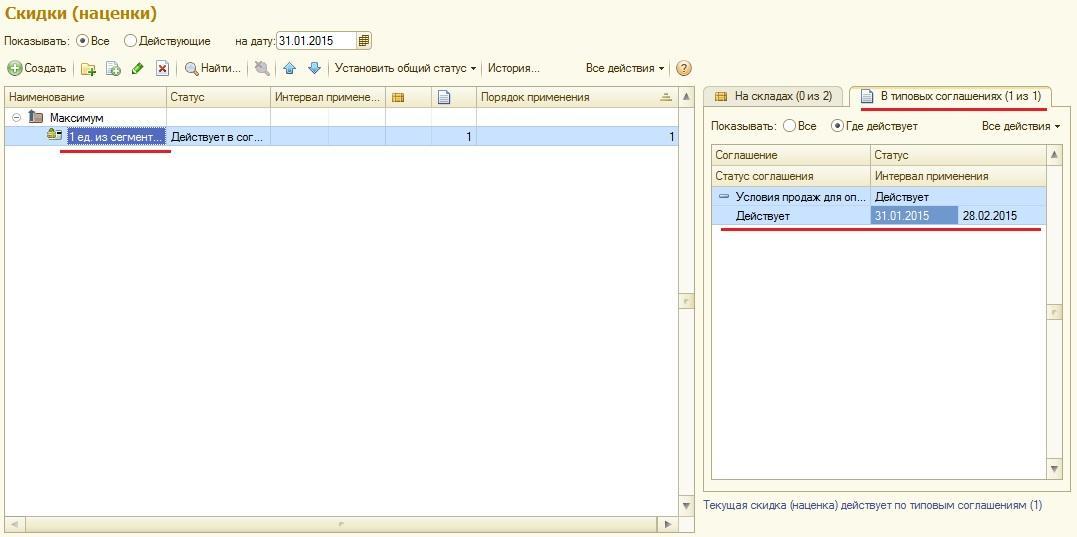

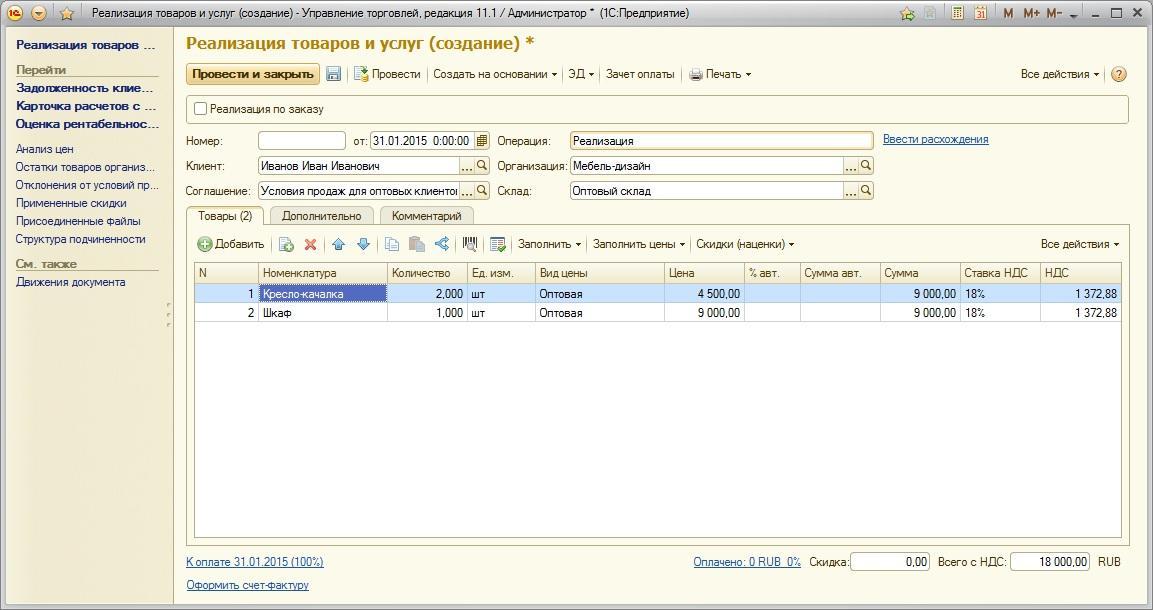

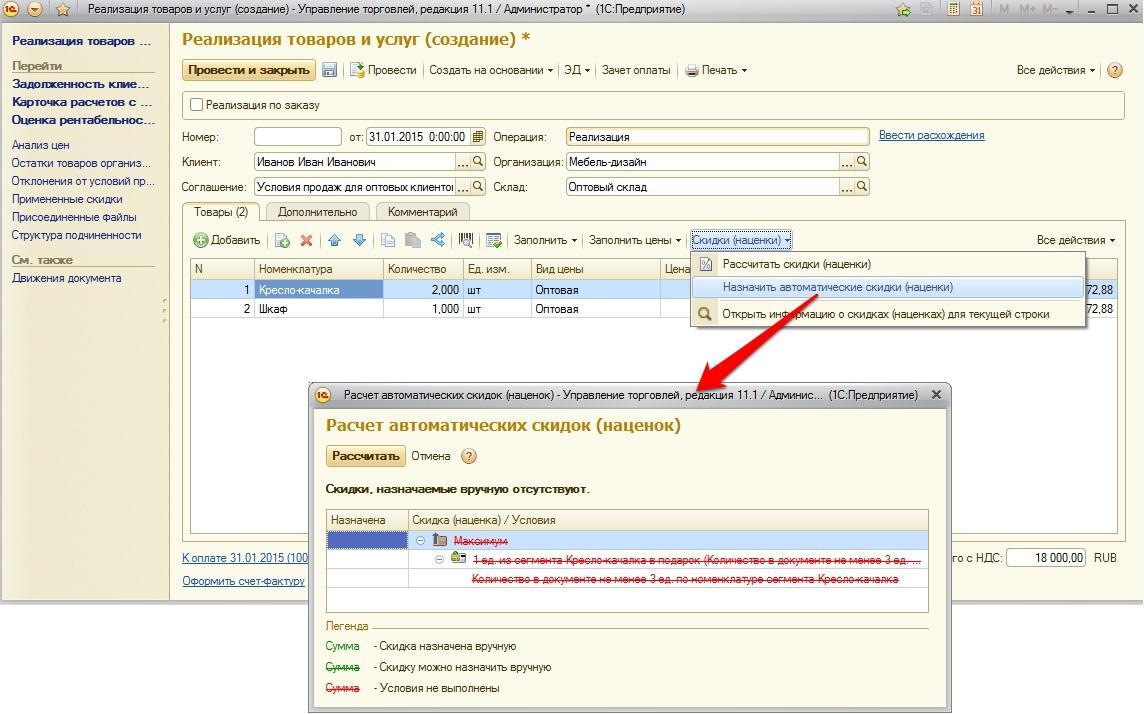
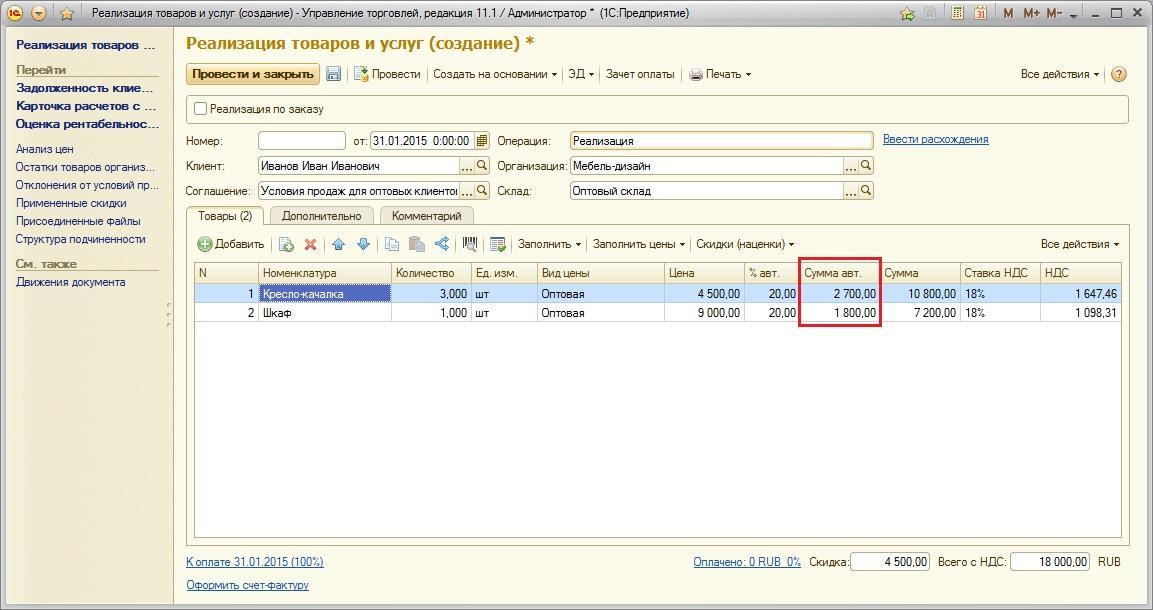

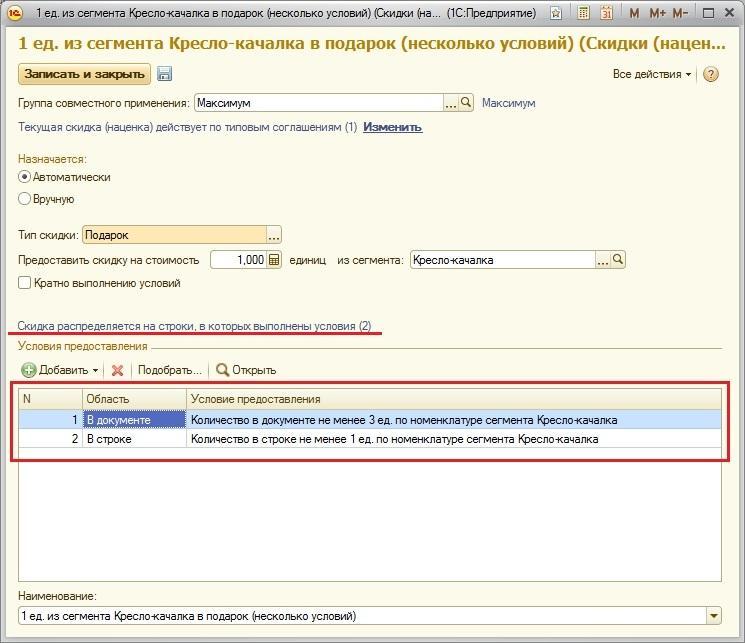
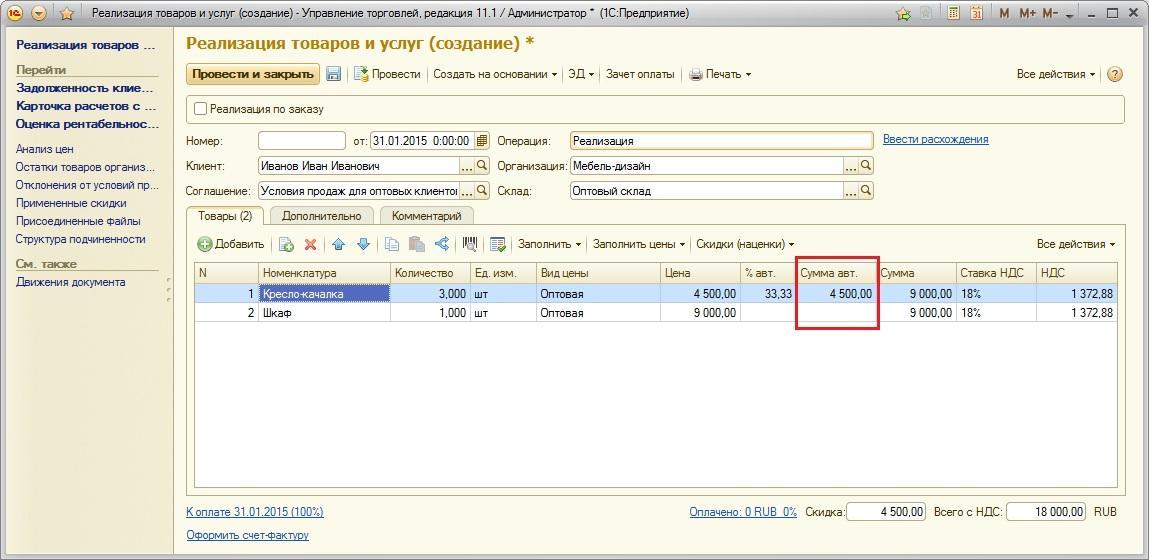
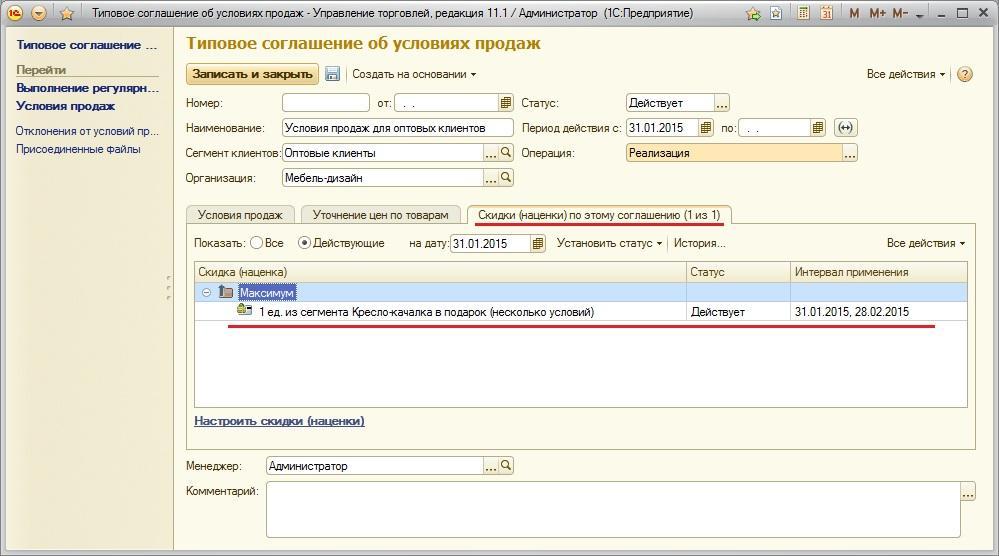
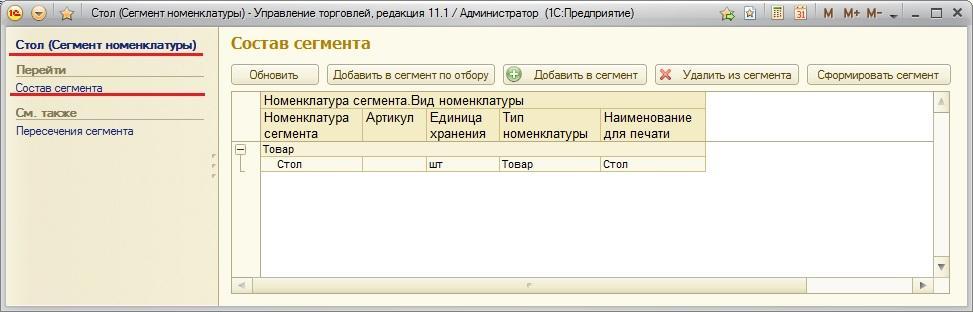
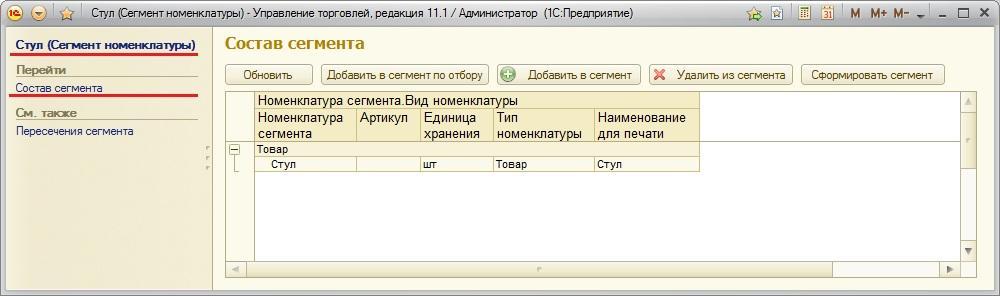
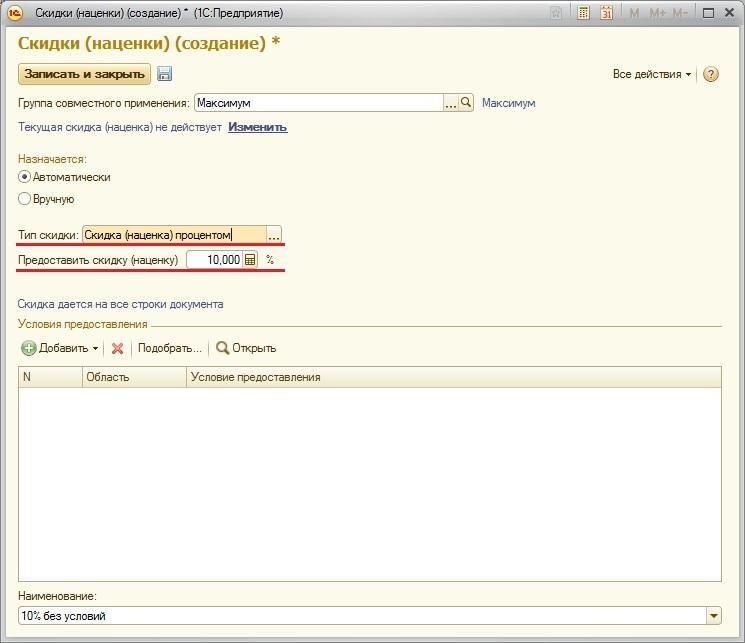
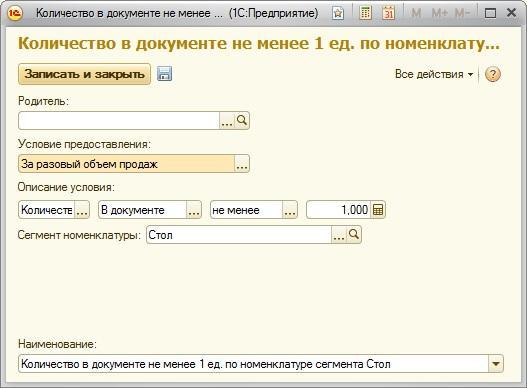
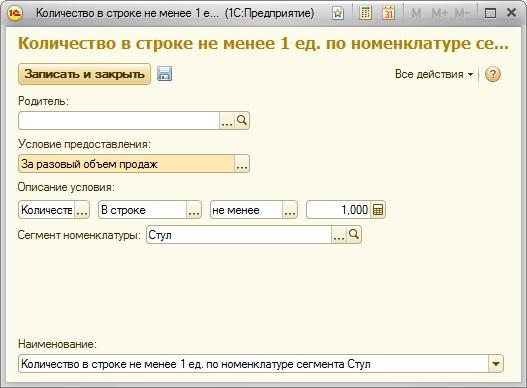


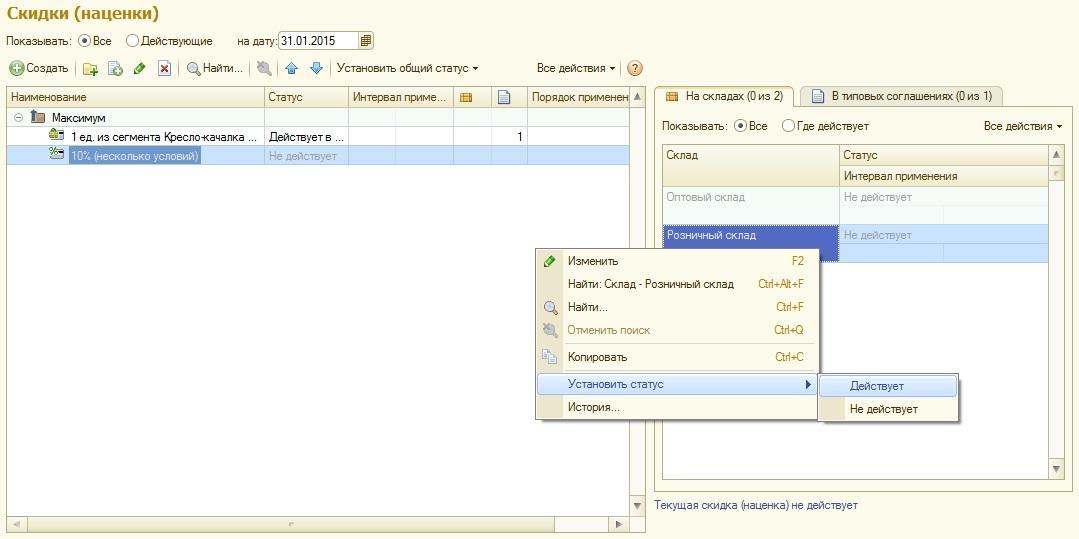

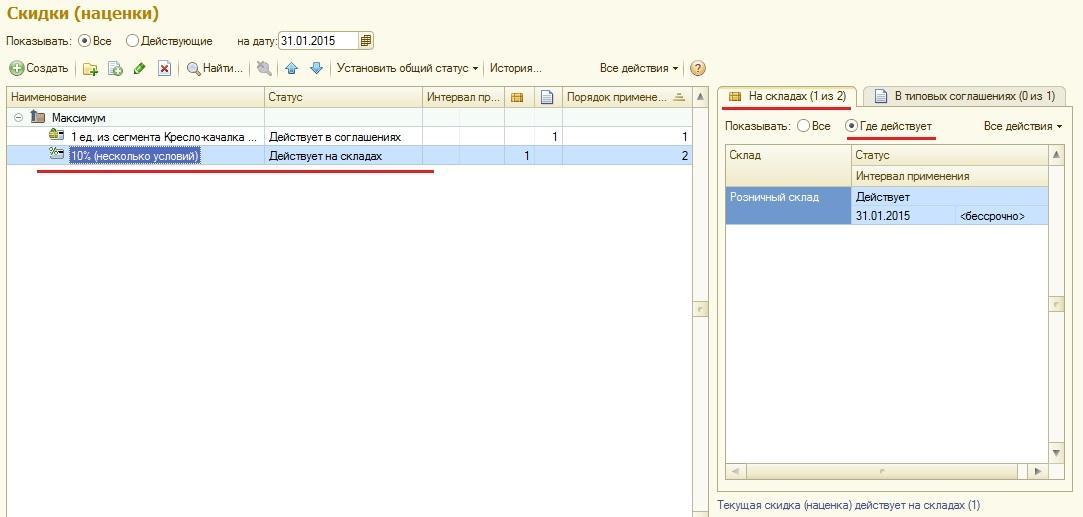
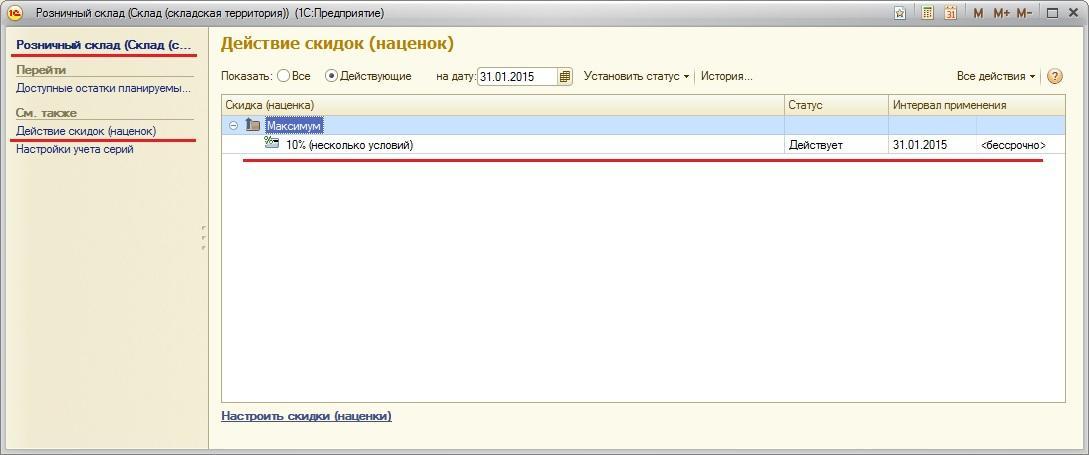
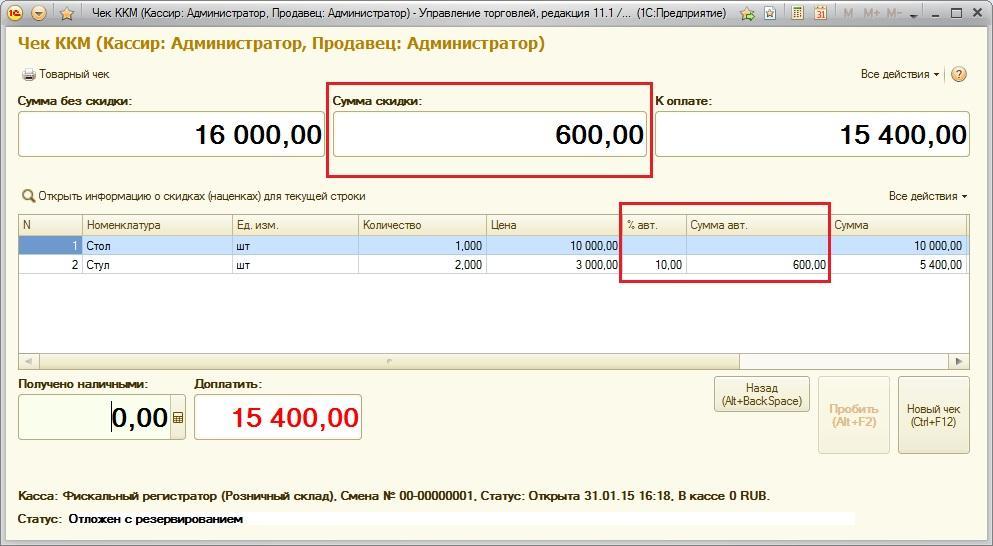
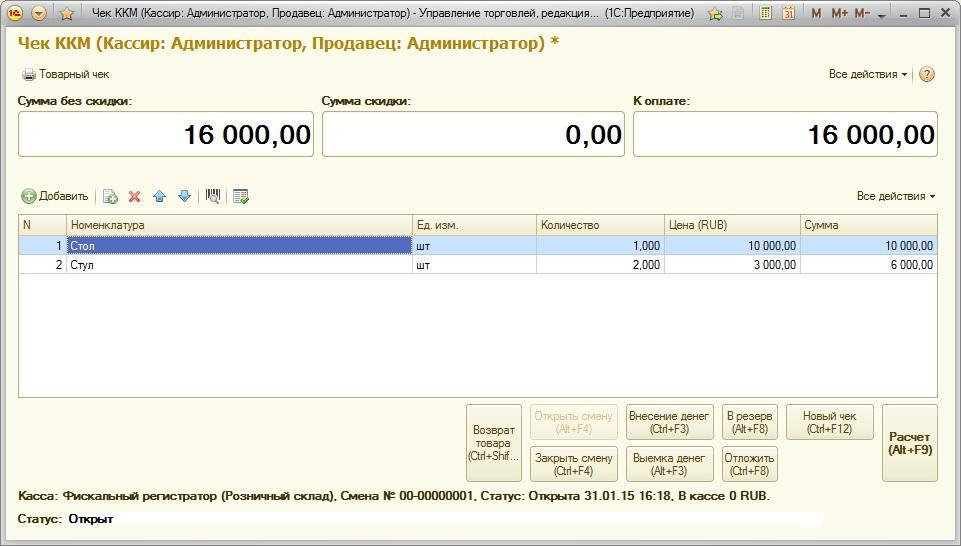
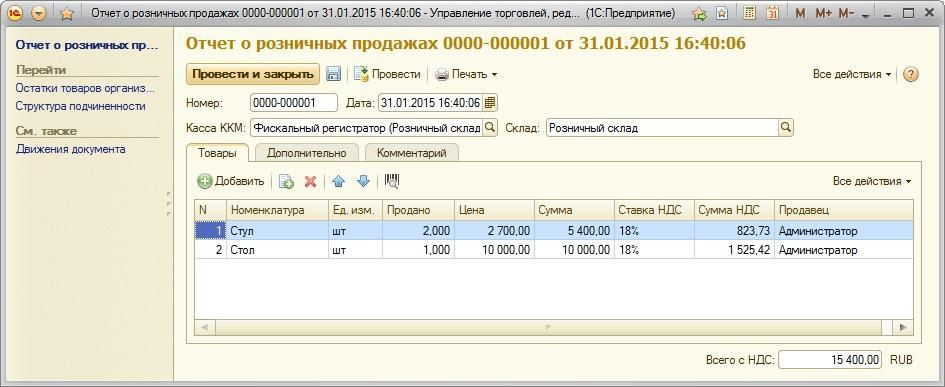
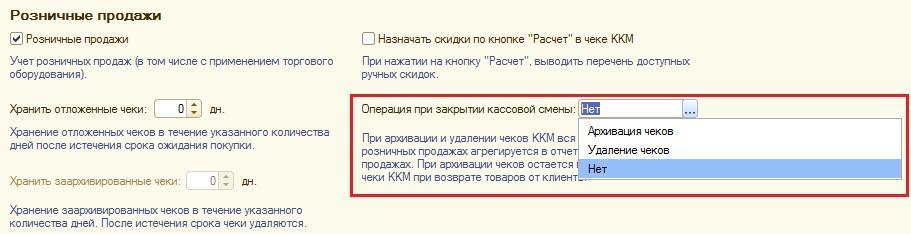
Добрый день.
Мне кажется, что здесь можно исправить текст:
—–
Обратим внимание, что, начиная с релиза УТ 11.1.9, в программе больше не используется документ «Маркетинговое мероприятие». Соответственно, в разделе Администрирование — Маркетинг и планирование больше нет возможности включить функциональную опцию «Маркетинговые мероприятие» и «Скидки по маркетинговым мероприятиям».
—–
Сам документ «Маркетинговое мероприятие» по-прежнему используется, убрали только «Скидки по маркетинговым мероприятиям».
Спасибо за замечание.
Текст исправлен.
Сам документ «Маркетинговое мероприятие» по-прежнему используется.В разделе Администрирование — Маркетинг и планирование больше нет возможности установить данную функциональную опцию.