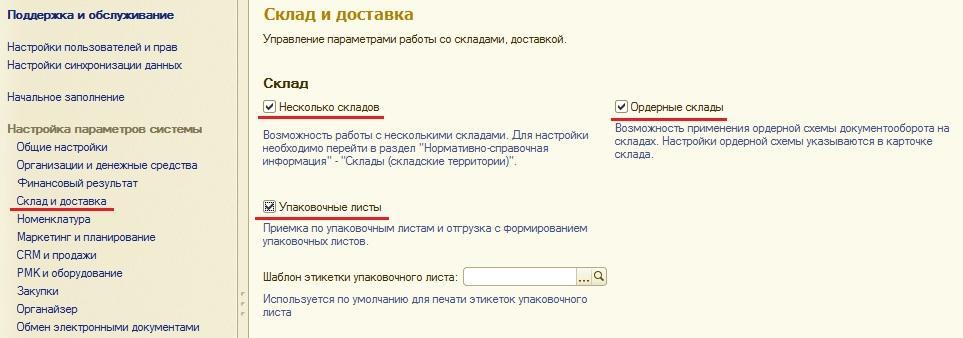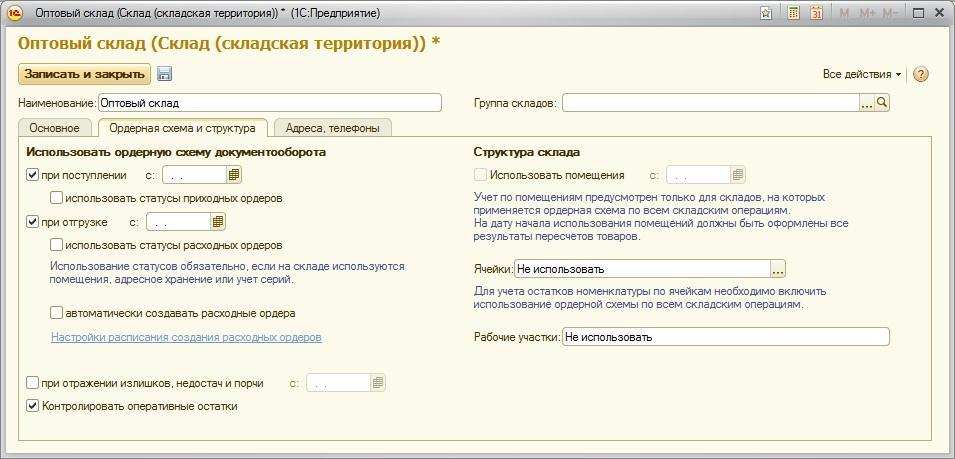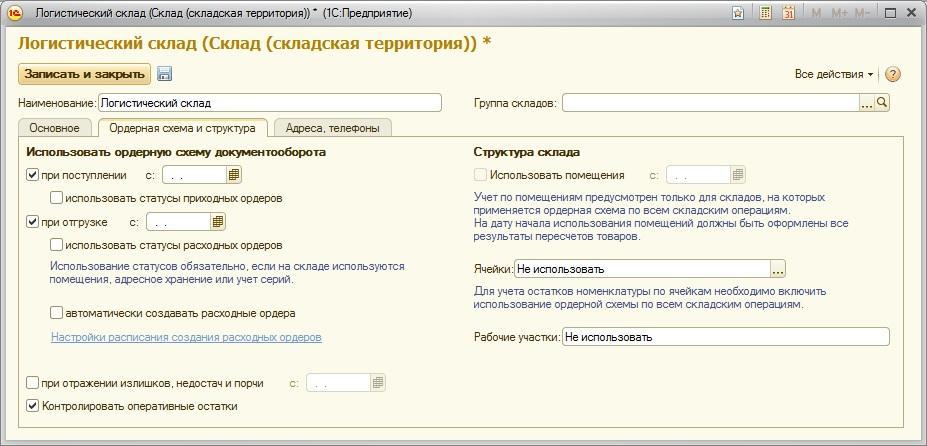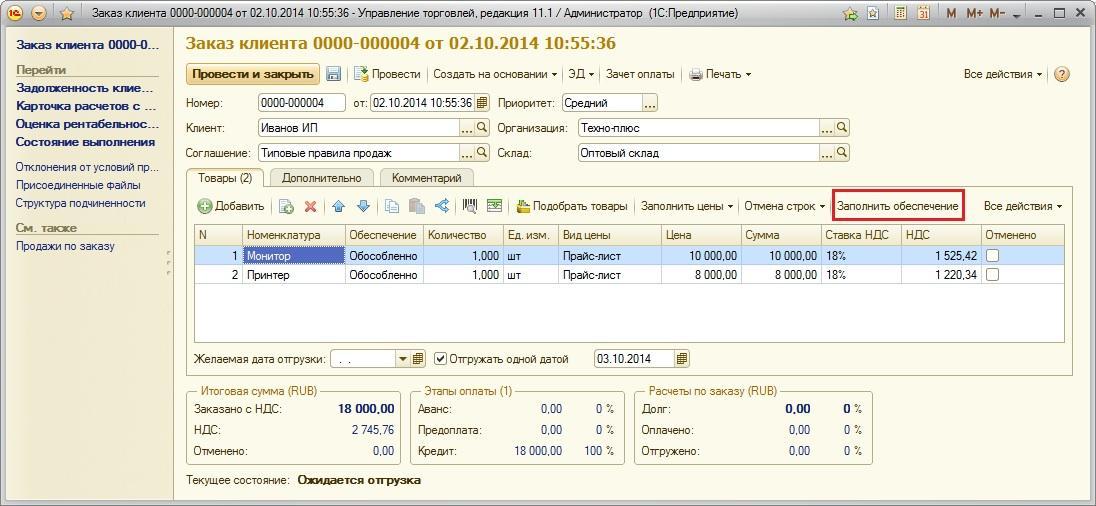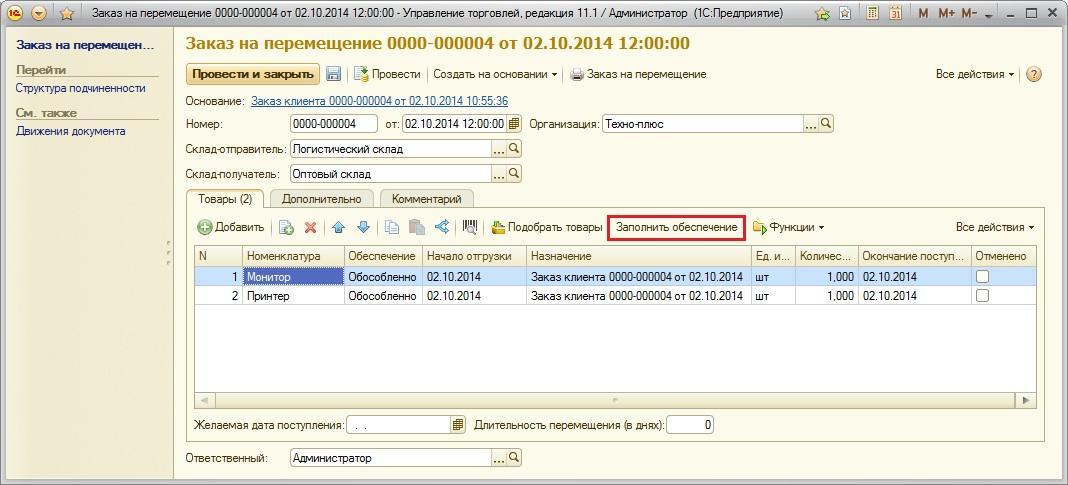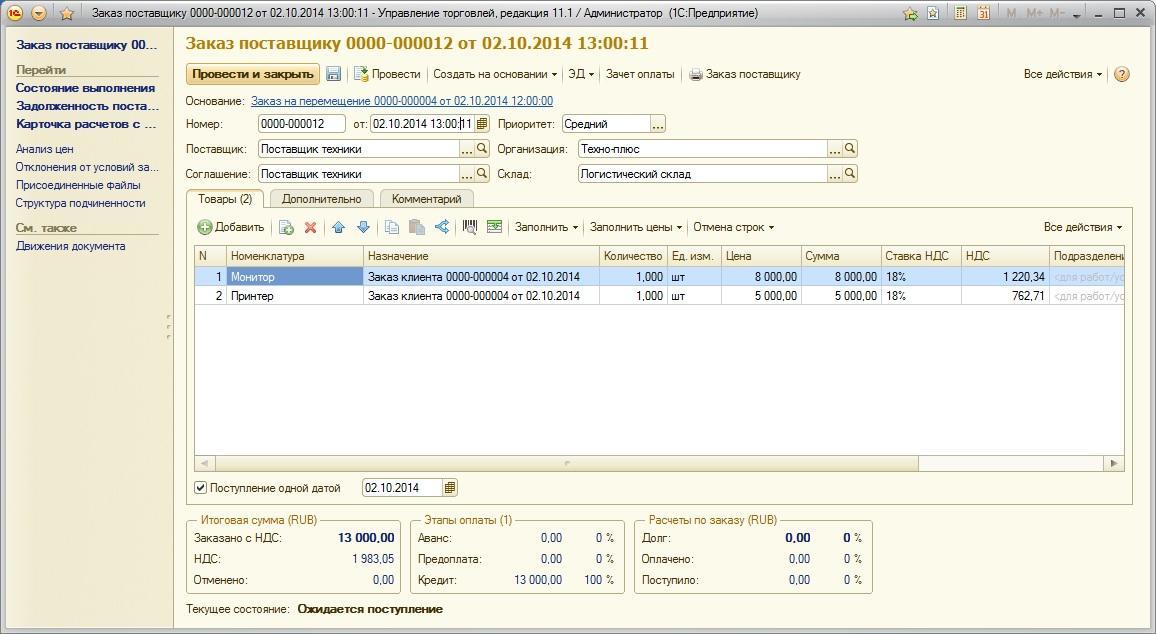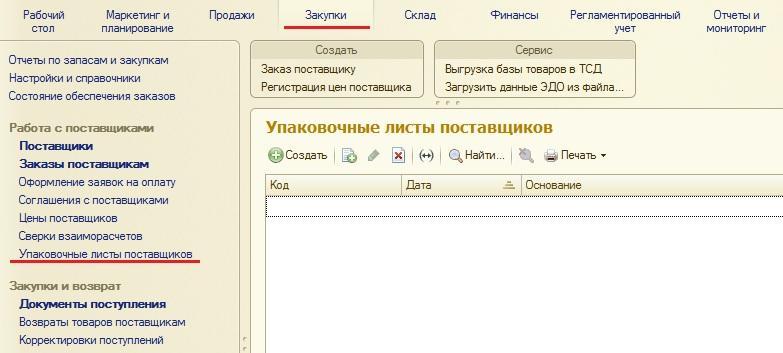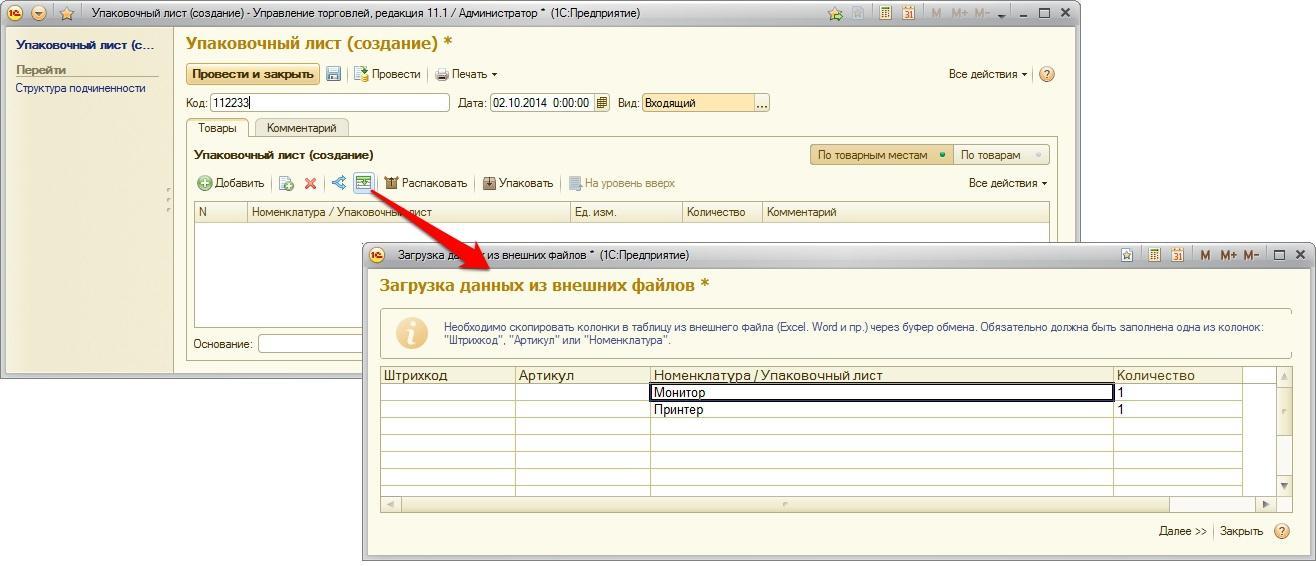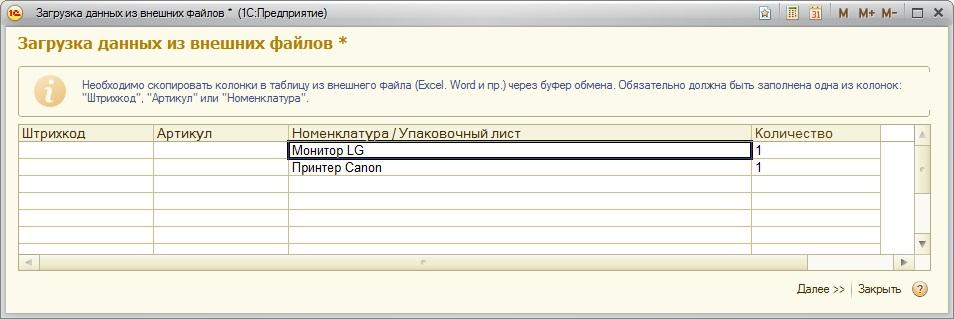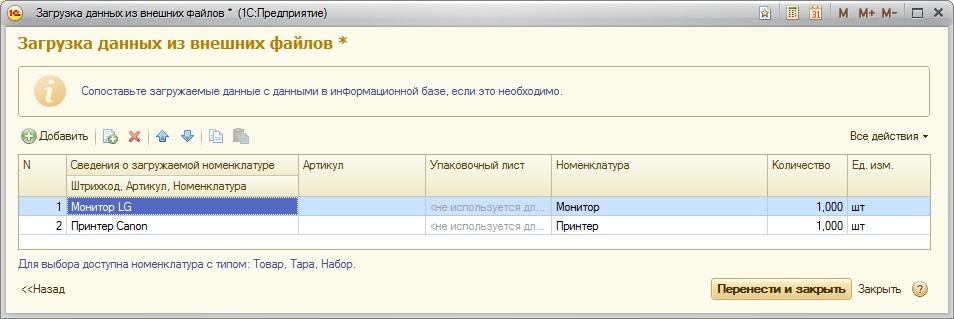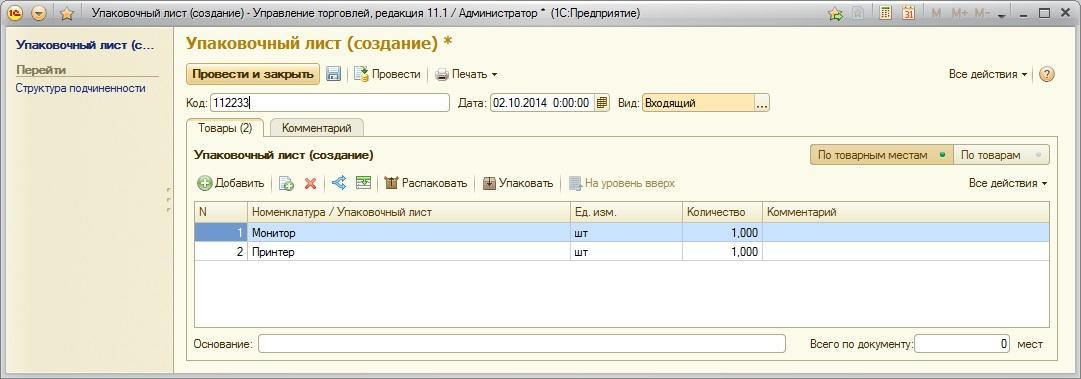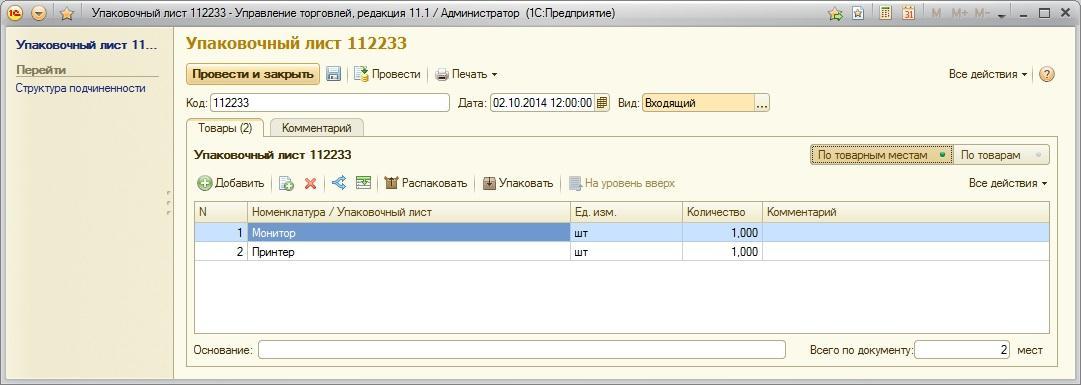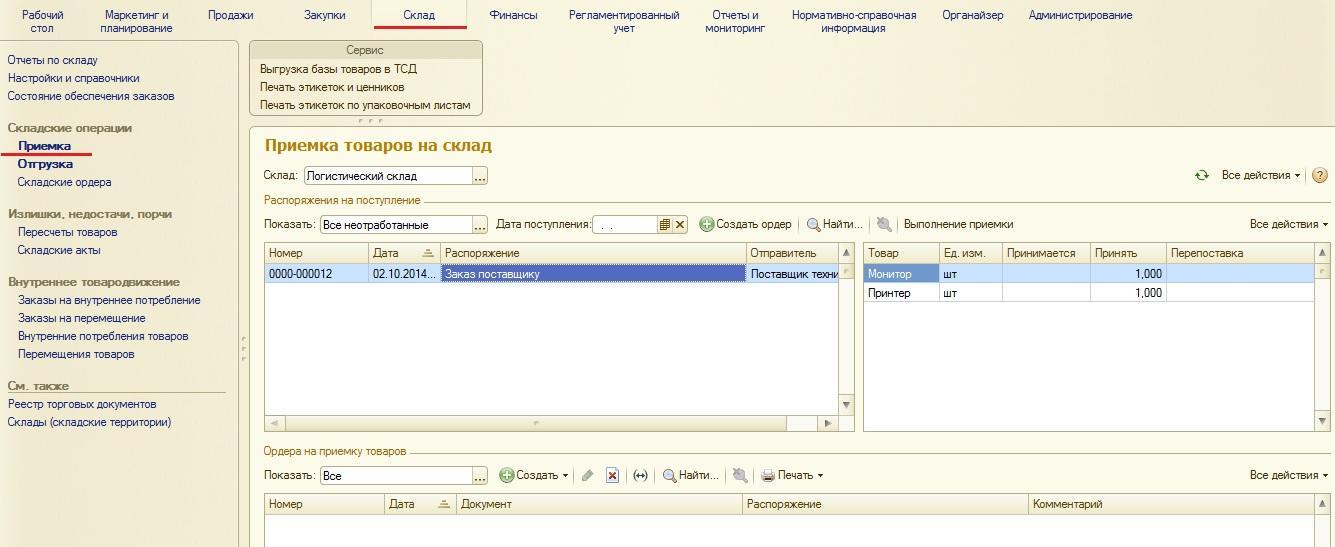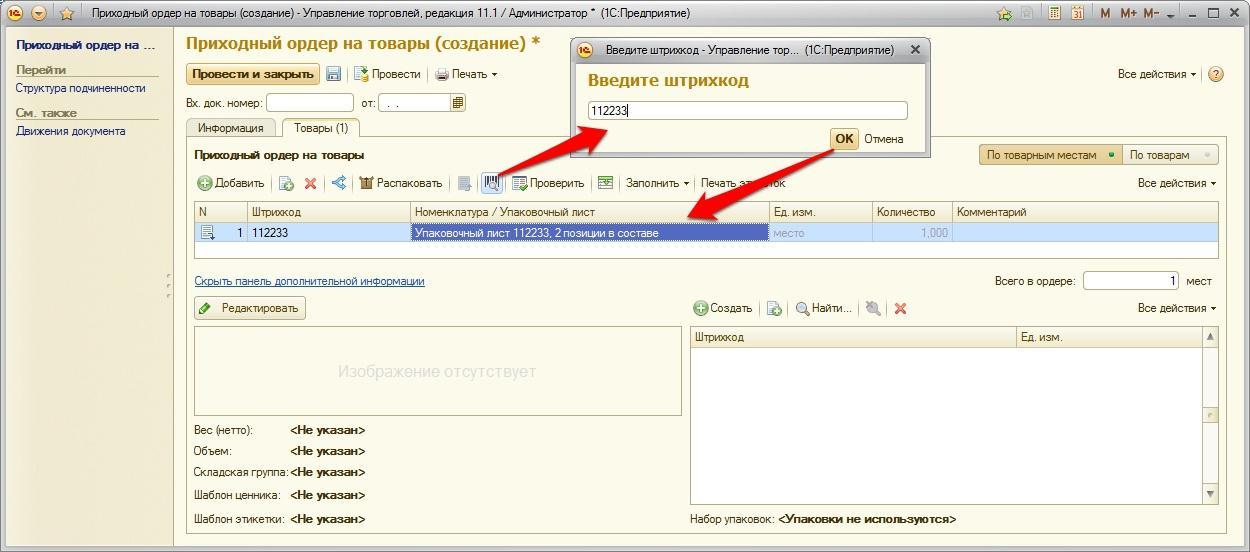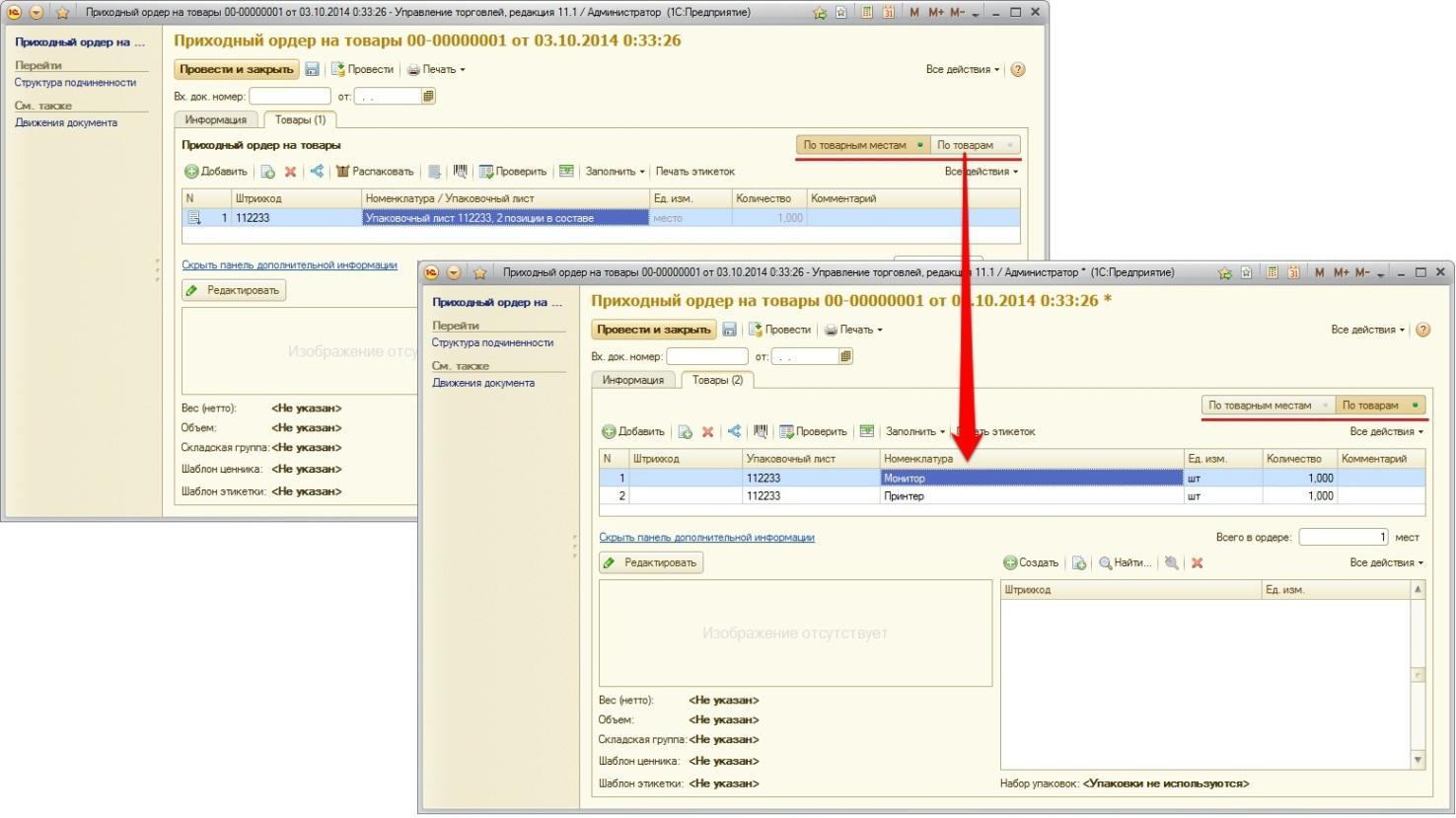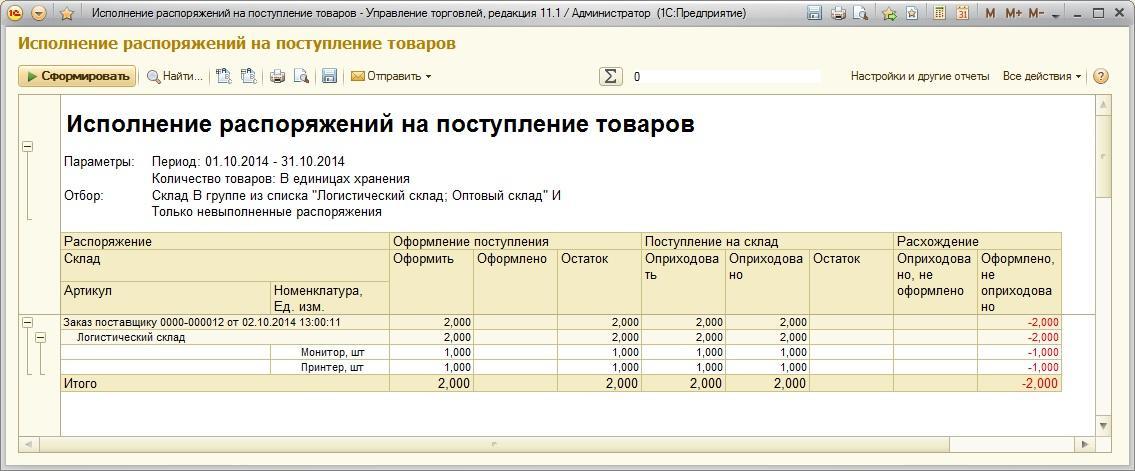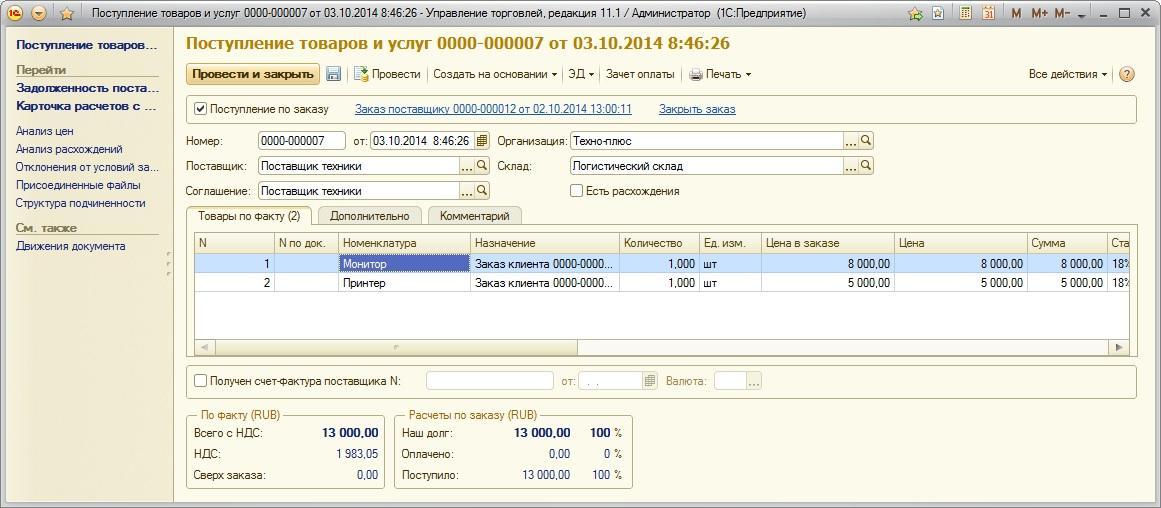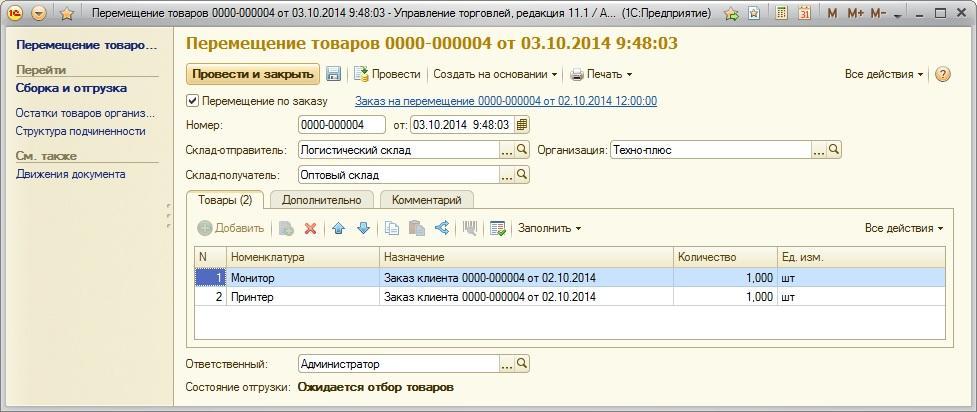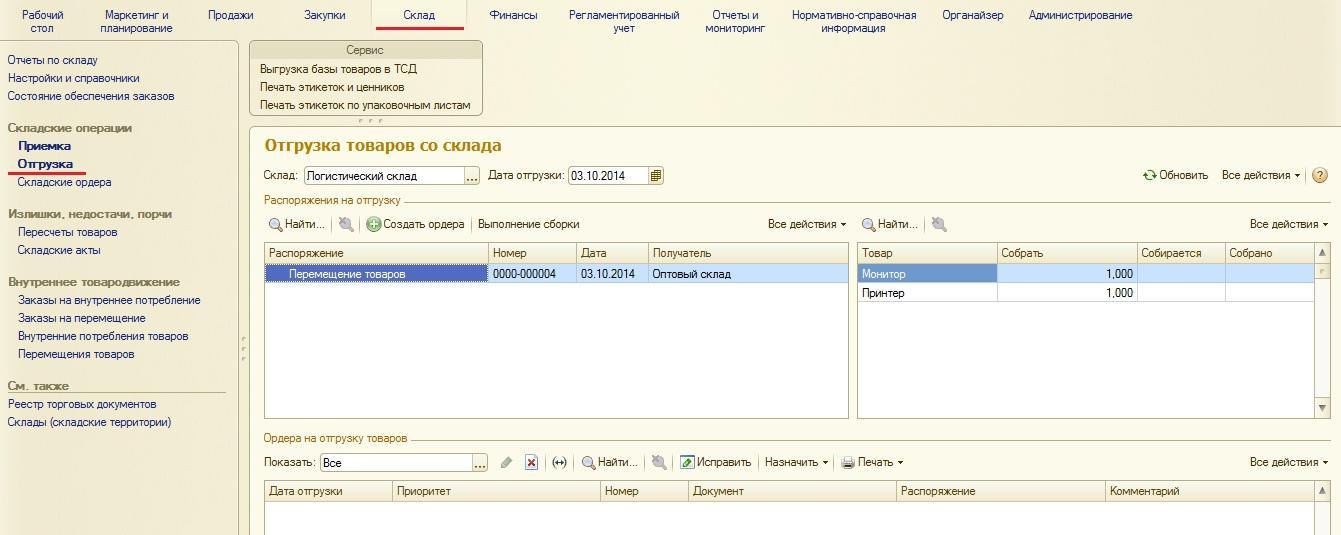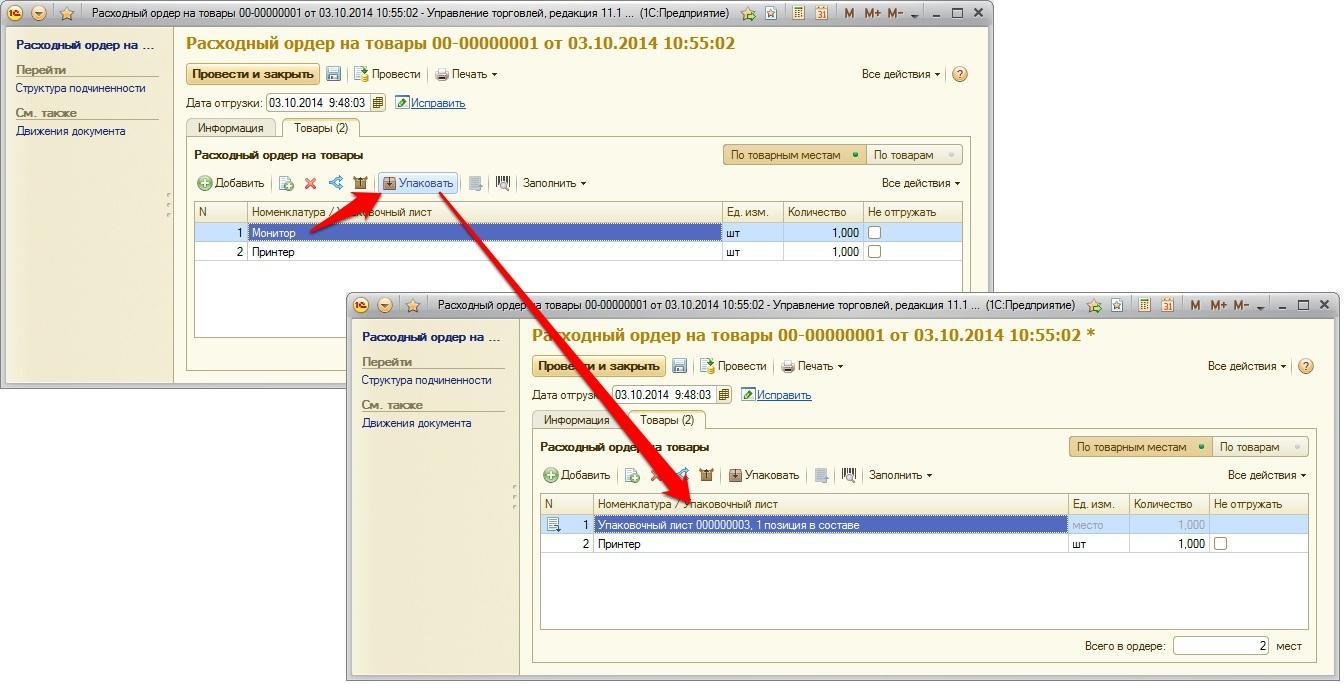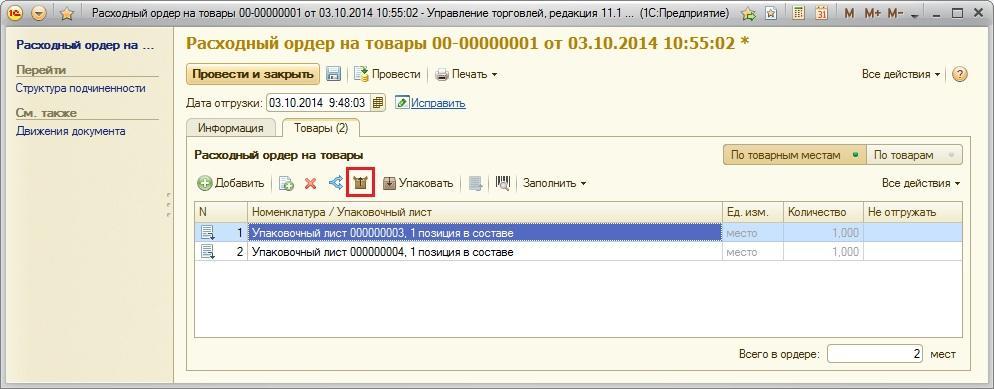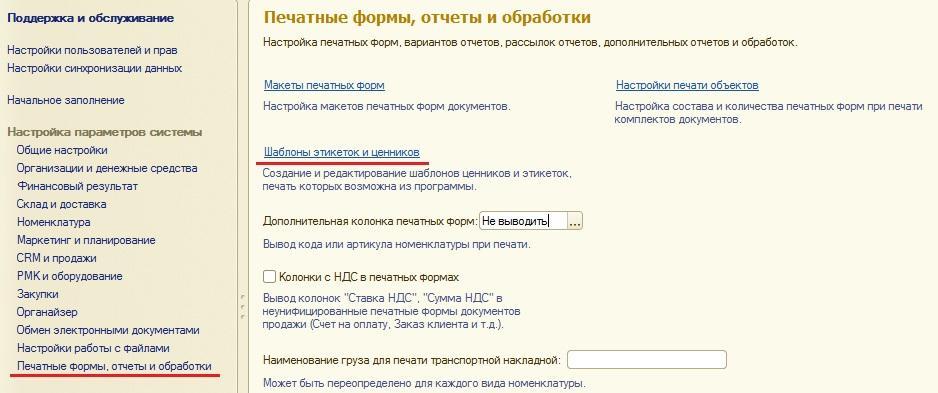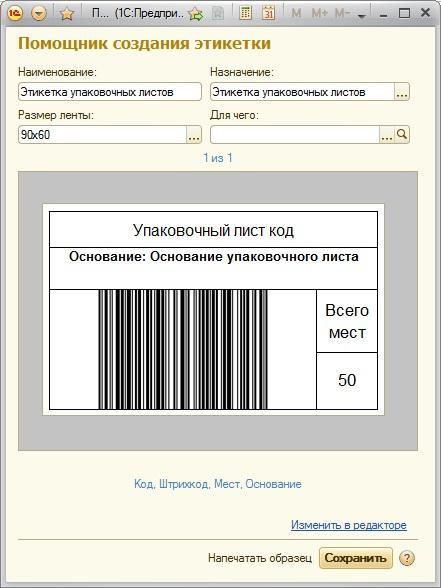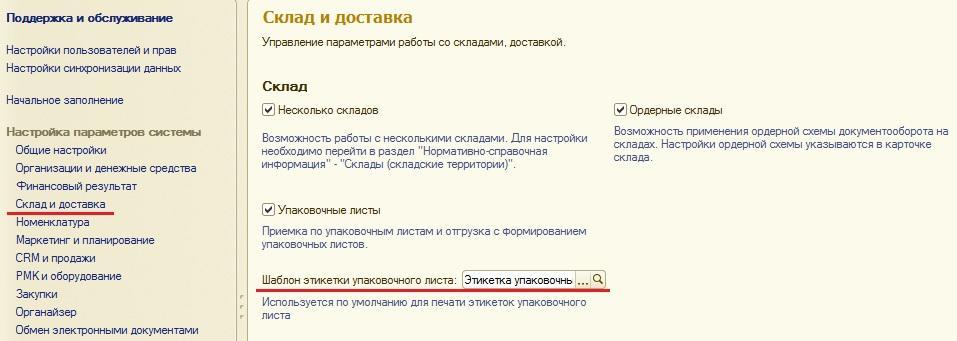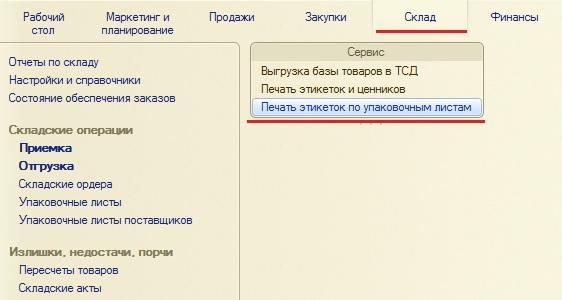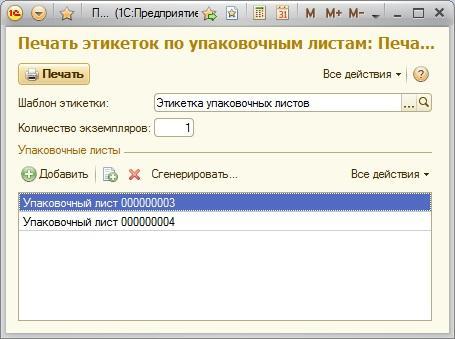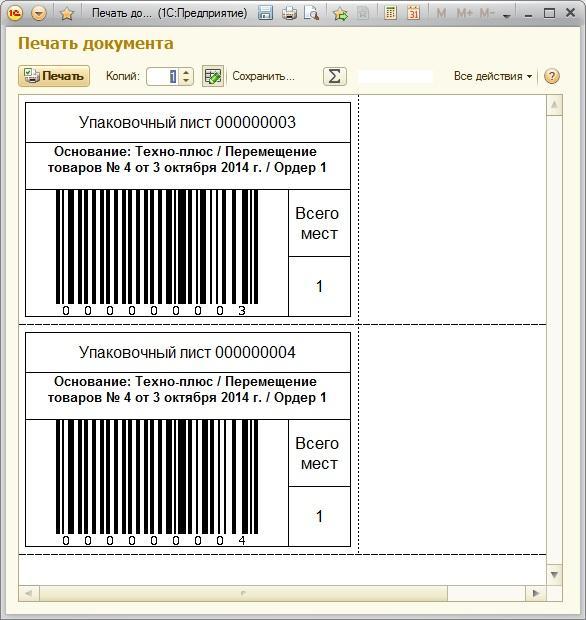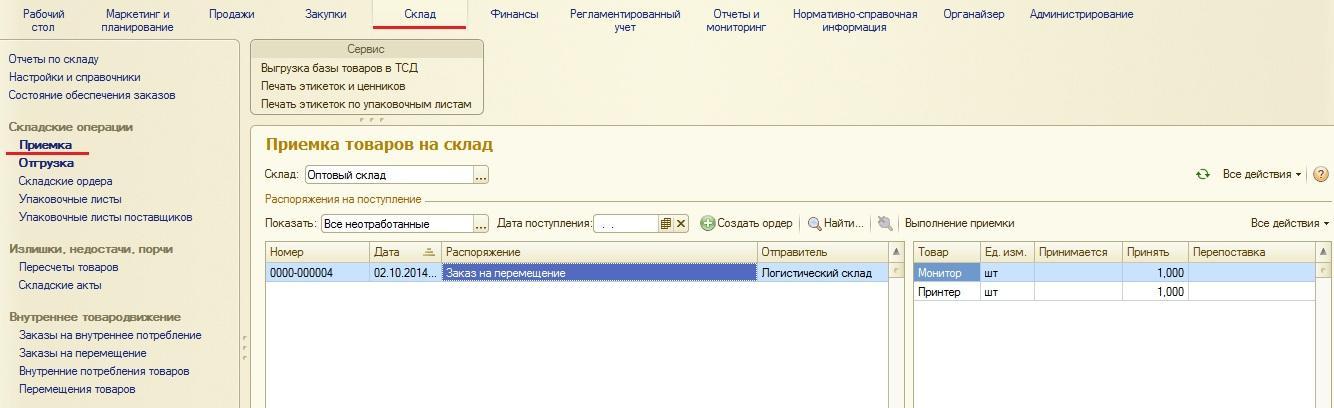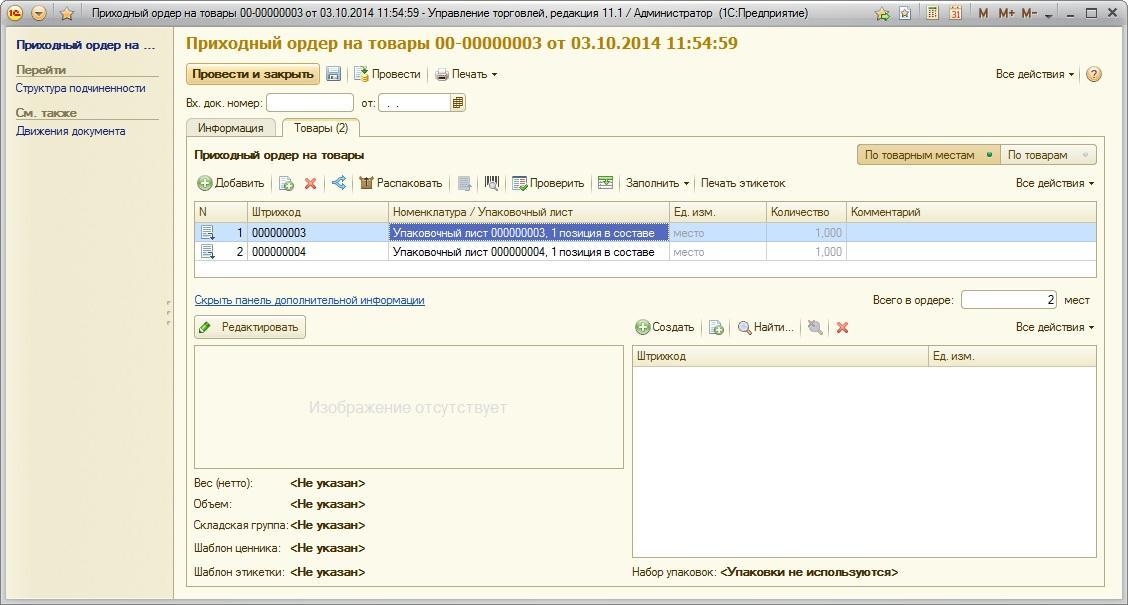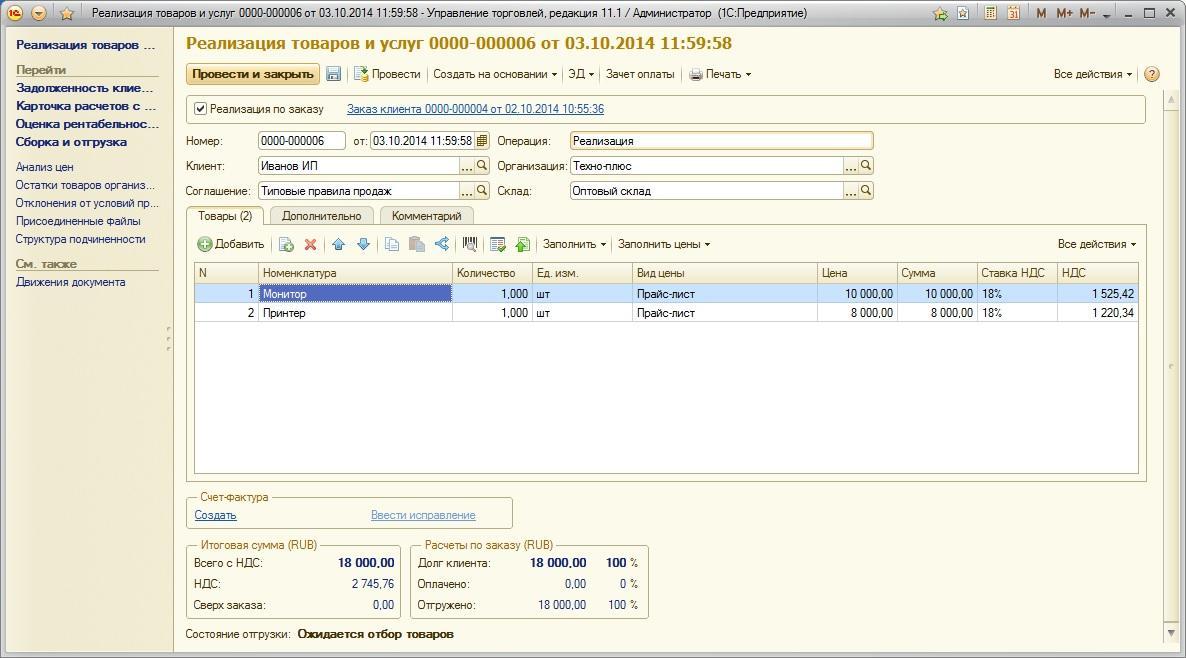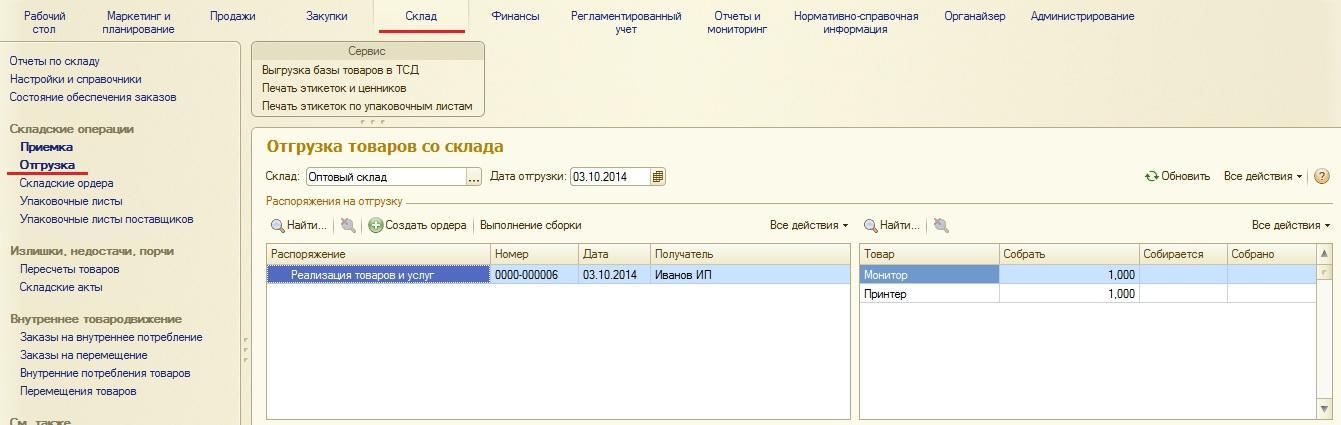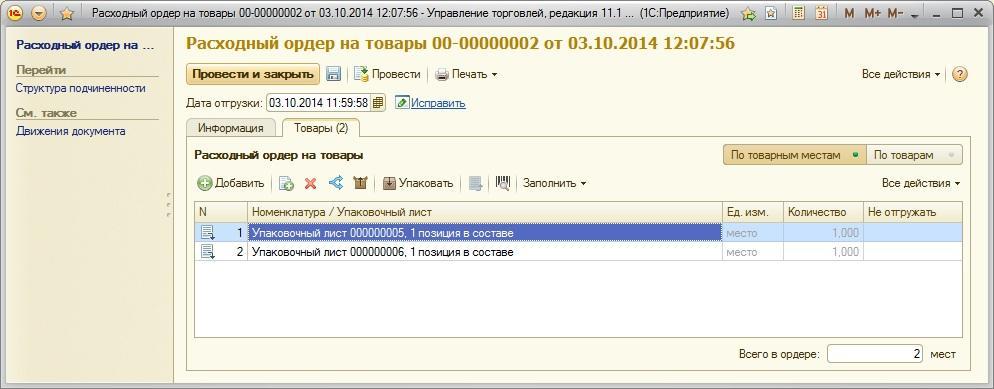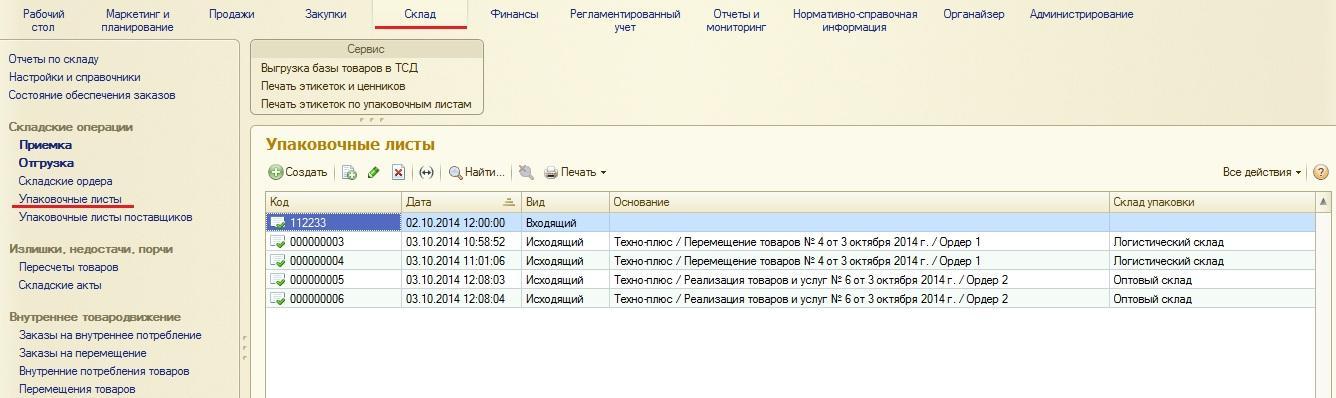[ Кейс по УТ 11 ] Упаковочные листы в 1С:Управление торговлей 11
О чем эта статья
В этой статье рассмотрим возможности складского учета, которые используются в серьезных организациях – группировку товаров в упаковочные листы:
- Создание упаковочного листа
- Приемку и перемещение товаров в упаковочных листах
- Разупаковку товаров
- Отгрузку в упаковочных листах
Применимость
Статья написана для двух редакций 1С:Управление торговлей – 11.1 и 11.2. Если вы используете эти редакции, отлично – прочтите статью и внедряйте рассмотренный функционал.
Если же Вы планируете начать внедрение УТ 11, то скорее всего будет использоваться более свежая редакция. Интерфейсы и её функционал могут отличаться.
Поэтому, мы рекомендуем пройти курс Практические задачи уровня 1С:Специалист по УТ 11, КА 2 и 1С:ERP 2, это поможет вам избежать ошибок и потери времени / репутации.
Постановка задачи
Компания «Техно-плюс» занимается оптовой торговлей компьютерной техники. В компании присутствует два оптовых склада: Оптовый и Логистический. На складах используется ордерная схема документооборота при отгрузке и приемке товаров. Все процессы компании отражаются средствами программы «1С:Управление торговлей 11».
Продажи осуществляются с двух складов. В случае, если необходимого количества по заказу клиента нет, то оформляется заказ поставщику на Логистический склад. После поступления товара от поставщика происходит либо отгрузка клиенту, либо перемещение на склад, с которого будет осуществляться отгрузка.
При приемке и отгрузке товара используются упаковочные листы. То есть товар (или несколько товаров) при отгрузке упаковывается в коробки и отправляется клиенту.
От поставщика товар также поступает и приходуется в коробках, содержащих несколько товаров. Предварительно менеджер по работе с поставщиками регистрирует упаковочные листы, которые поставщик отправил к нам.
При перемещении между собственными складами также используются упаковочные листы.
На все исходящие упаковочные листы кладовщики печатают этикетку с штрихкодом.
Что необходимо получить
Показать функционал системы по использованию упаковочных листов при приемке и отгрузке товаров.
Продемонстрировать работу с упаковочными листами при продаже, закупке и перемещении товаров между складами, а также создание и печать этикеток для упаковочных листов.
Решение задачи по упаковочным листам
В релизе программы УТ 11.1.7 добавлена возможность приемки и отгрузки товаров по упаковочным листам.
Для включения этой возможности перейдем в раздел программы Администрирование – Склад и доставка (в УТ 11.2 это настройки раздела «Склад и доставка») и установим флажки «Несколько складов» и «Ордерные склады». После этого станет доступным необходимый нам флажок «Упаковочные листы».
Перейдем в раздел «Нормативно-справочная информация» и создадим два склада:
В обеих карточках складов на закладке «Основное» установим тип склада как «Оптовый». На закладке «Ордерная схема и структура» установим флажки использования ордерной схемы документооборота «При поступлении» и «При отгрузке».
Далее допустим, что в компанию поступил заказ клиента на несколько товаров (например, на монитор и принтер), которых нет в наличии. Заказ поступил на склад «Оптовый склад».
Создадим «Заказ клиента».
При заполнении табличной части «Товары» в заказе используем кнопку Заполнить обеспечение. Поскольку товаров нет и их нужно заказать у поставщика на Логистический склад, то для того, чтобы поступивший товар сразу же был зарезервирован под конкретный заказ клиента, выберем вариант обеспечения «Обособленно».
Более детально с данным вариантом обеспечения Вы можете ознакомиться на нашем сайте в бесплатной статье «Обособленное обеспечение заказов» (https://курсы-по-1с.рф/ut11-articles/статья-ут11-обособленное-обеспечение/).
Согласно описанной ситуации «Заказ поставщику» оформляется на Логистический склад. «Заказ клиента» же поступил на Оптовый склад. То есть товары нужно будет переместить между складами с сохранением резервов.
Для сохранения правильной цепочки по обособленному учету создадим на основании «Заказа клиента» документ «Заказ на перемещение» с Логистического склада на Оптовый склад.
При заполнении табличной части «Товары» в «Заказе на перемещение» используем кнопку Заполнить обеспечение выберем вариант обеспечения «Обособленно».
После этого менеджер по работе с поставщиками оформляет на основании «Заказа на перемещение» документ «Заказ поставщику».
Поставщик сообщил (прислав табличный документ с информацией по упаковочному листу), что заказанный товар был упакован в одну большую коробку со штрихкодом «112233» и отправлен на Логистический склад.
В данном случае информацию о входящих упаковочных листах должен вводить именно менеджер по работе с поставщиками. Тогда при приемке кладовщик сможет просто отсканировать номер упаковочного листа, и вся информация загрузится в приходной ордер.
Для регистрации упаковочных мест поставщика перейдем в раздел Закупки – Упаковочные листы поставщиков.
Создадим новое упаковочное место поставщика. Нажмем кнопку Создать.
Укажем код упаковочного листа как «112233».
Далее нажмем кнопку над табличной частью «Загрузить из внешнего файла».
Перед нами откроется новое окно-таблица, куда мы можем скопировать колонки из внешнего файла через буфер обмена.
Скопируем информацию о номенклатуре и количестве с нашего файла и вставим в необходимые колонки.
Нажмем кнопку Далее.
Поскольку наименование номенклатуры поставщика и наименование номенклатуры в нашей базе одинаковы, программа автоматически сопоставила загружаемые данные с данными информационной базы. То есть, как видим, колонки «Номенклатура» и «Количество» заполнились автоматически.
Если наименования номенклатуры поставщика и наименовании номенклатуры в базе не совпадают, например, вот так:
То при нажатии кнопки Далее увидим диалог сопоставления:
То есть нам придется вручную сопоставить загружаемые данные с данными в информационной базе – выбрать другие упаковочные листы или существующую номенклатуру в базе.
Так как мы уже создаем упаковочный лист, то нам необходимо указать номенклатуру. Заполним колонку «Номенклатура».
Нажмем кнопку Перенести и закрыть.
В табличную часть нашего упаковочного листа перенесутся ожидаемые товары от поставщика.
Проведем упаковочный лист, нажав кнопку Провести.
На следующий день на Логистический склад поступили заказанные товары.
Перейдем в раздел Склад – Приемка.
Выберем необходимый склад, выделим наш «Заказ поставщику» и создадим новый ордер.
В «Приходном ордере» нажмем кнопку Поиск по штрихкоду или клавишу F7. В реальной работе кладовщики обычно используют сканеры штрихкодов и просто сканируют штрихкоды приходуемых товаров / коробок / мест.
В окне ввода штрихкода укажем значение созданного упаковочного листа поставщика – «112233». Нажмем кнопку ОК и табличная часть ордера будет заполнена упаковочным местом.
Проведем документ.
Для того, чтобы посмотреть какие товары находятся в упаковочном листе достаточно нажать кнопку По товарам, и мы перейдем в режим просмотра содержимого упаковочного места.
Менеджер по закупкам может проанализировать поступление товара на склад с помощью отчета «Исполнение распоряжений на поступление товаров» (раздел Закупки – Отчеты по запасам и закупкам).
Как видим, по «Заказу поставщика» товары оприходованы, но не оформлены.
То есть менеджер по закупкам должен на основании «Заказа поставщику» создать документ «Поступление товаров и услуг». Создадим и проведем документ.
После этого на основании созданного ранее документа «Заказ на перемещение» оформим документ перемещение товара.
Поскольку на складах используется ордерная схема документооборота, то на основании «Перемещения» необходимо создать «Расходной ордер на товары».
Перейдем в раздел Склад – Отгрузка.
Выберем Логистический склад, установим курсор на документ «Перемещение товаров» и создадим новый «Расходной ордер».
Допустим, что упаковочный лист поставщика был на складе распакован, так как товар необходимо было проверить.
При перемещении между нашими складами кладовщики решили упаковать перемещаемые товары в отдельные коробки (упаковочные листы).
Для этого необходимо выделить поочередно товары в табличной части документа и нажать кнопку Упаковать.
В результате в табличной части «Расходного ордера» будет отображаться два упаковочных листа.
Если какой-то товар был случайно упакован в неверное упаковочное место, то упаковочное место можно распаковать, нажав на кнопку над табличной частью Распаковать.
Для упаковочных листов программа УТ 11 позволяет печатать этикетки.
Создадим новую этикетку. Перейдем в раздел Администрирование – Печатные формы, отчеты и обработки – Шаблоны этикеток и ценников (в УТ 11.2 это раздел «НСИ и администрирование»).
В форме помощника создания этикеток создадим и сохраним новую этикетку под названием «Этикетка упаковочных листов».
В разделе Администрирование – Склад и доставка укажем созданный нами шаблон этикетки как этикетку по умолчанию для печати упаковочных листов.
Итак, этикетка создана.
Теперь перейдем в раздел «Склад» и на панели действий формы запустим обработку «Печать этикеток по упаковочным листам».
Перед нами откроется окно обработки. Как видим, шаблон этикетки по умолчанию заполнен согласно указанным настройкам.
С помощью данной обработки мы можем печатать этикетки как для уже созданных упаковочных листов, так и генерировать новые упаковочные места.
Под «генерировать новые упаковочные места» имеется в виду, что сначала кладовщик берет коробку (упаковочный лист/место), генерирует для нее код, клеит на нее этикетку с кодом и складывает в коробку товары. После этого в «Расходном ордере» вместо товаров подбирает упаковочные листы. Для генерации новых упаковочных листов используется кнопка в обработке Сгенерировать.
В нашем случае были сначала созданы упаковочные листы. Чтобы для них распечатать этикетки необходимо добавить их в обработку с помощью кнопки Добавить.
После добавления в обработку необходимых упаковочных листов нажмем кнопку Печать. Откроется окно с печатными формами этикеток. Чтобы вывести информацию на принтер, нажимаем на Печать еще раз.
Итак, отгрузку товаров (упаковочных листов) с «Логистического склада» на «Оптовый склад» мы оформили, этикетки распечатали.
Теперь необходимо принять товары по перемещению на «Оптовом складе».
Переходим снова в раздел Склад – Приемка, указываем склад «Оптовый склад» и на основании «Заказа на перемещение» оформляем «Приходный ордер на товары».
Как и при оприходовании товара от поставщика, заполняем ордер с помощью кнопки Поиск по штрихкоду (F7).
Проведем ордер. «Приходный ордер на товары» будет выглядеть следующим образом:
Итак, товар от поставщика принят и перемещен и теперь можно отправить его клиенту.
Откроем «Заказ клиента» и на основании него проведем документ «Реализация товаров и услуг».
Теперь нам необходимо отгрузить товар со склада по созданной нами реализации.
Снова открываем обработку «Отгрузка» (раздел «Склад»).
На основании документа «Реализация» создаем «Расходный ордер на товары». Упакуем реализуемые товары в два упаковочных листа. В результате мы получим следующий ордер:
При необходимости печатаем этикетки.
Все созданные (входящие и исходящие) упаковочные листы мы можем посмотреть в разделе «Склад» в соответствующих пунктах панели навигации.
Итак, мы рассмотрели использование упаковочных листов в цепочке закупка-перемещение-продажа товара. Продемонстрировали создание упаковочных листов, также создание и печать этикеток для упаковочных листов.
Настройки, как видим, не сложные, а функционал будет полезным компаниям, которые использую ордерную схему документооборота и упаковывают товары в специальные упаковки (упаковочные листы / места).
PDF-версия статьи для участников группы ВКонтакте
Мы ведем группу ВКонтакте – http://vk.com/kursypo1c.
Если Вы еще не вступили в группу – сделайте это сейчас и в блоке ниже (на этой странице) появятся ссылка на скачивание материалов.
 Кейс в PDF-формате
Кейс в PDF-форматеВы можете скачать кейс в формате PDF по следующей ссылке:
Ссылка доступна для зарегистрированных пользователей)